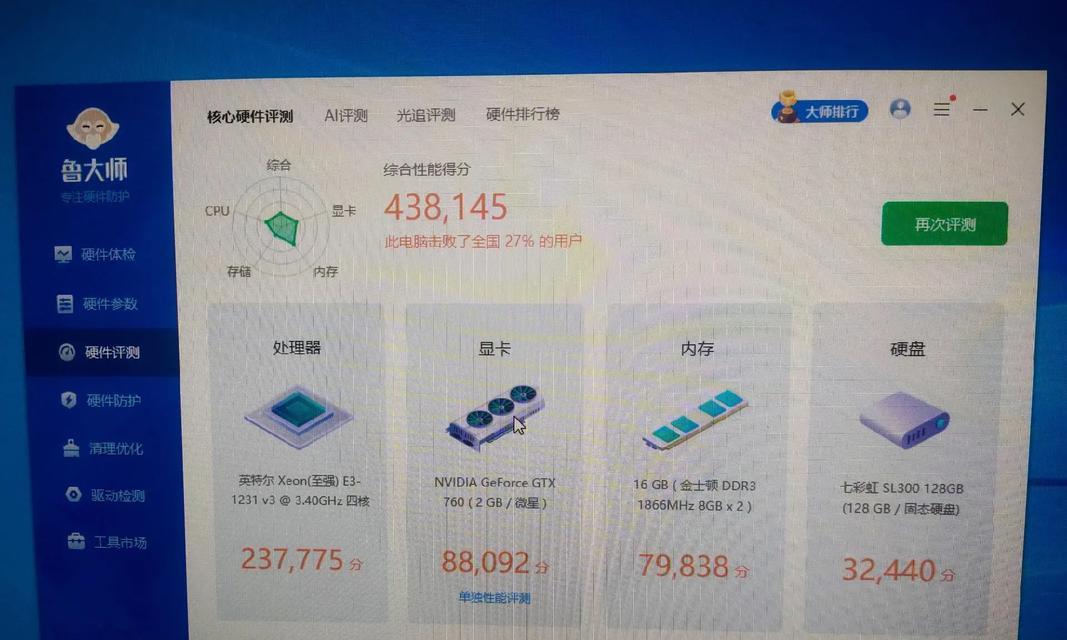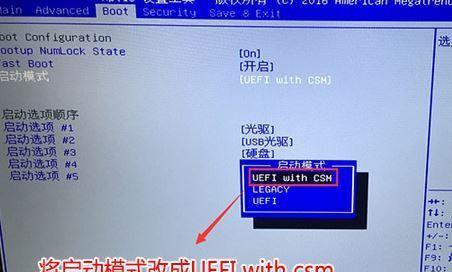微星主板是一种性能稳定且受欢迎的电脑主板品牌。安装Windows10操作系统是使用电脑的第一步,因此本文将为大家提供以微星主板为基础进行Win10系统安装的详细教程,让您轻松上手,快速安装。

准备工作
在开始安装之前,首先确保您有一台装配了微星主板的电脑,并且具备以下条件:一个可用的USB闪存驱动器、一个Windows10系统的安装文件、以及一个稳定的网络连接。
创建启动盘
插入您的USB闪存驱动器,并下载和安装微星的LiveUpdate&AppShop软件。通过该软件,您可以创建一个可启动的Windows10安装盘。

BIOS设置
在启动电脑时,按下相应的键进入BIOS设置界面。找到“Boot”选项,并将USB闪存驱动器设为首选启动设备。保存设置后重启电脑。
开始安装
当电脑重新启动时,Windows10安装程序将会自动运行。按照屏幕上的指示选择您的语言、时区和键盘布局,并点击“下一步”。
选择“自定义安装”
在安装类型选择界面,选择“自定义:仅安装Windows”选项。这样可以确保您的旧文件不会被覆盖,并且您可以对硬盘进行分区或格式化。

分区设置
如果您想要在硬盘上创建新的分区,点击“新建”按钮,并按照提示设置新分区的大小。如果您只想使用默认的分区设置,请直接点击“下一步”。
系统安装
选择一个分区,并点击“下一步”开始安装Windows10。系统将会自动进行安装,并在完成后自动重启。
设定个人偏好
当电脑重新启动后,您将需要设置一些个人偏好选项,例如网络连接、隐私设置和Microsoft账户。根据您的需要进行相应的设置,并点击“下一步”。
安装驱动程序
为了确保电脑正常运行,您需要安装微星主板的驱动程序。您可以通过微星官方网站下载并安装最新的驱动程序。
更新系统
安装完驱动程序后,建议您立即进行系统更新。打开Windows10的设置菜单,点击“更新和安全”,然后点击“检查更新”。
安装常用软件
完成系统更新后,您可以开始安装一些常用的软件,如办公套件、浏览器、杀毒软件等。确保从官方网站下载并安装这些软件。
数据迁移
如果您有旧电脑上的重要文件和数据需要迁移,您可以使用Windows10自带的“文件历史记录”功能或第三方软件来完成数据迁移。
备份系统
为了避免未来可能出现的系统崩溃或数据丢失,建议您定期备份系统。您可以使用Windows10自带的“备份与恢复”功能或第三方备份软件。
常见问题解决
如果在安装过程中遇到任何问题,如无法启动、驱动程序不兼容等,您可以在微星官方网站的支持页面上找到相应的解决方案。
通过本文提供的微星主板安装Windows10系统的详细教程,您可以轻松上手,快速完成安装。同时,通过合理设置和定期维护,您可以保持系统的稳定性和高效性。祝您使用愉快!
标签: #微星主板