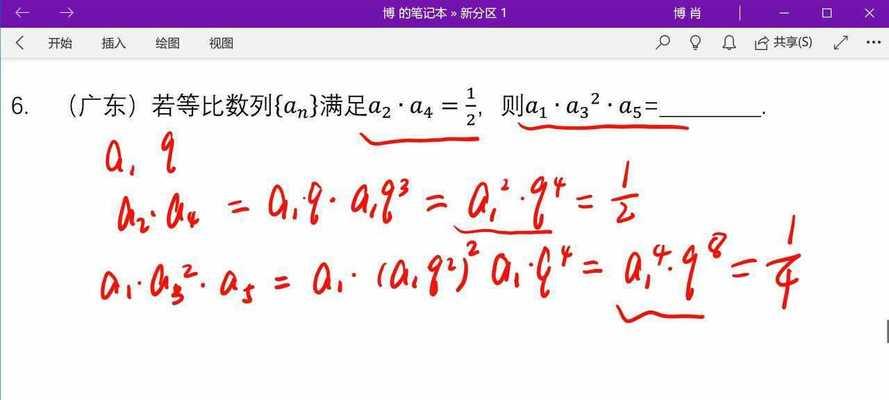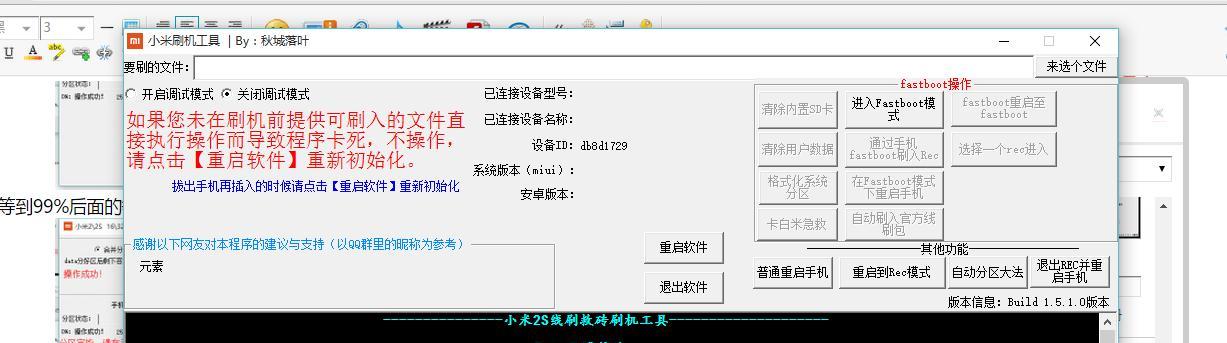在使用计算机的过程中,我们常常会遇到硬盘空间不足的问题。为了解决这个问题,合并分区是一个常见的解决方案。本文将为大家介绍如何在系统下进行合并分区,以便快速整合磁盘空间,优化硬盘利用率。

一、备份重要数据
在进行合并分区之前,首先要做的就是备份重要数据。由于合并分区的操作可能会导致数据丢失的风险,因此在进行任何操作之前,务必要将重要数据备份到其他存储介质中。
二、关闭所有应用程序和进程
在合并分区之前,需要先关闭所有正在运行的应用程序和进程。这样可以避免在合并分区过程中出现数据冲突或错误。

三、打开磁盘管理工具
打开系统的磁盘管理工具,可以通过在Windows系统中点击“开始”按钮,然后输入“磁盘管理”来快速找到并打开该工具。
四、选择待合并的分区
在磁盘管理工具中,找到需要合并的分区,并选中该分区。注意,合并分区时,其中一个分区将被删除,因此请确保已经备份了该分区中的数据。
五、右键点击待合并的分区
在选择了待合并的分区后,通过右键点击该分区,在弹出的菜单中选择“删除卷”。这将删除该分区,但不会对磁盘上的数据进行任何操作。

六、选择另一个分区
在删除待合并的分区后,需要选择另一个分区来扩展其空间。找到相邻的分区,并右键点击该分区,在弹出的菜单中选择“扩展卷”。
七、选择要扩展到的大小
在选择扩展卷后,系统会弹出一个对话框,让你选择要将分区扩展到的大小。根据实际需要,选择合适的大小,并点击“下一步”。
八、完成扩展卷操作
在确认了要扩展卷的大小后,点击“完成”来完成扩展卷的操作。系统将开始重新分配磁盘空间,并将选定的分区扩展到指定大小。
九、查看合并分区结果
合并分区的过程可能需要一些时间,等待操作完成后,可以查看磁盘管理工具中的结果,确保合并分区操作成功。
十、重启计算机
为了使系统对合并分区的更改生效,建议重启计算机。重启后,可以通过文件资源管理器等工具来验证合并分区的结果。
十一、删除多余的分区
如果在合并分区后,还有多余的分区存在,可以通过磁盘管理工具来删除这些分区,以释放磁盘空间。
十二、重新分配磁盘空间
在删除了多余的分区后,可以使用磁盘管理工具来重新分配磁盘空间,以满足实际需要。可以选择创建新的分区、扩展已有的分区等操作。
十三、定期清理无用文件
为了保持硬盘空间的充足和系统的高效运行,建议定期清理无用的文件和临时文件。可以使用系统自带的磁盘清理工具或第三方工具来进行清理操作。
十四、注意合并分区的风险
在进行合并分区操作时,需要注意可能导致数据丢失和系统损坏的风险。在进行合并分区之前,请务必备份重要数据,并谨慎操作。
十五、
通过本文的介绍,我们了解到了在系统下合并分区的方法和步骤。通过合并分区,我们可以快速整合磁盘空间,优化硬盘利用率,解决硬盘空间不足的问题。但需要注意的是,在进行合并分区操作时,务必备份重要数据,并谨慎操作,以避免数据丢失和系统损坏的风险。
标签: #合并分区