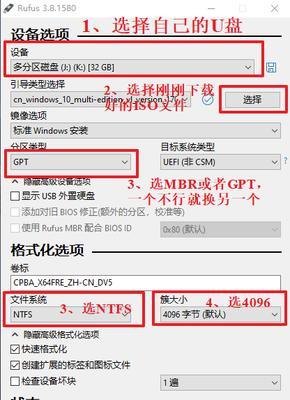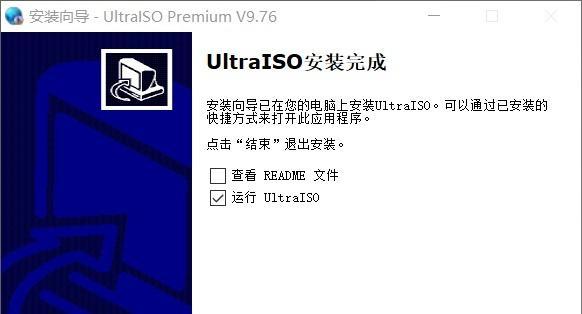在日常工作和生活中,我们经常需要使用Mac和Windows两种操作系统,但是一台设备上同时拥有这两个系统是一项挑战。本文将介绍如何使用U盘来安装Mac双系统,使您能够轻松切换操作系统,提高工作效率和使用体验。

准备工作:选择适合的U盘和操作系统安装文件
1.选择合适的U盘:要求容量大于16GB的U盘,确保存储空间足够容纳两个操作系统的安装文件和个人数据。
2.下载操作系统安装文件:前往苹果官方网站或其他可信渠道下载所需的Mac操作系统安装文件,确保版本与您的设备兼容。
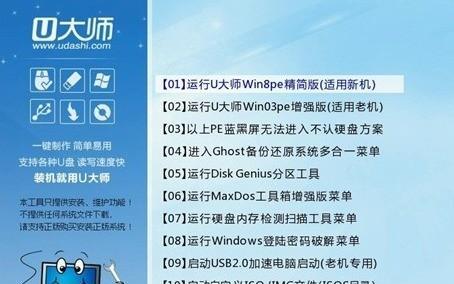
制作启动盘:将U盘格式化并创建启动盘
3.插入U盘并打开磁盘工具:将准备好的U盘插入电脑,打开“应用程序”文件夹中的“实用工具”,找到并打开“磁盘工具”。
4.选择U盘并格式化:在磁盘工具中,选择您的U盘,点击“抹掉”选项,选择文件系统格式为“MacOS扩展(日志式)”,点击“抹掉”按钮,完成U盘的格式化。
5.创建启动盘:在磁盘工具中,选择您的U盘,点击“还原”选项,将Mac操作系统安装文件拖入“源”栏中,将U盘拖入“目标”栏中,点击“还原”按钮,等待制作完成。
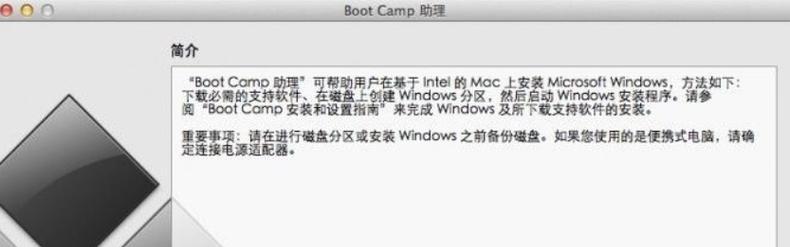
安装Mac操作系统:重启电脑并通过U盘启动
6.重启电脑:将制作好的启动盘插入电脑,重启电脑。
7.进入启动管理器:按住电脑开机时的快捷键(通常是Option或Alt键),进入启动管理器,选择U盘作为启动设备。
8.安装Mac操作系统:在启动盘的选择界面中,选择安装Mac操作系统,并按照提示完成安装过程。
创建分区:为Windows系统分配磁盘空间
9.打开磁盘工具:在安装Mac操作系统完成后,进入“实用工具”中的“磁盘工具”。
10.选择Mac磁盘:在磁盘工具中,选择Mac磁盘,点击“分区”选项。
11.调整分区大小:点击左下角的加号图标,添加新的分区,并根据需要调整新分区和现有Mac系统分区的大小。
12.分区命名:为新分区选择一个合适的名称,并确保文件系统格式为“MacOS扩展(日志式)”。
13.应用分区设置:点击“应用”按钮,等待分区完成。
安装Windows系统:通过BootCamp助手实现双系统
14.打开BootCamp助手:在Mac操作系统中,使用Spotlight搜索“BootCamp助手”,并打开该应用程序。
15.按照向导安装:按照BootCamp助手的指引,选择Windows安装文件和分区大小,并完成Windows系统的安装过程。
通过使用U盘装载Mac双系统,我们可以轻松实现Mac与Windows操作系统的双重魅力。准备工作包括选择合适的U盘和下载所需的操作系统安装文件;制作启动盘的过程需要进行U盘的格式化和创建启动盘;安装Mac操作系统需要重启电脑并通过U盘启动;创建分区为Windows系统分配磁盘空间;使用BootCamp助手完成Windows系统的安装。通过这些步骤,您将能够在一台设备上同时拥有Mac和Windows两个操作系统,提升工作效率和使用体验。
标签: #盘装