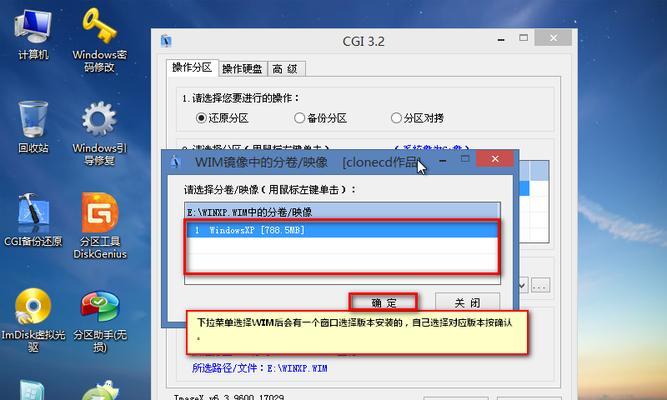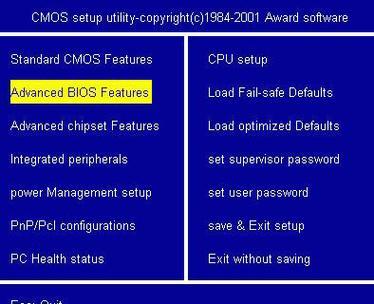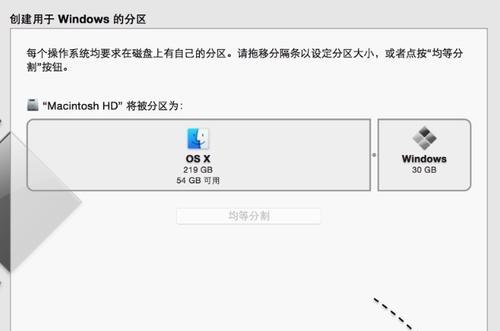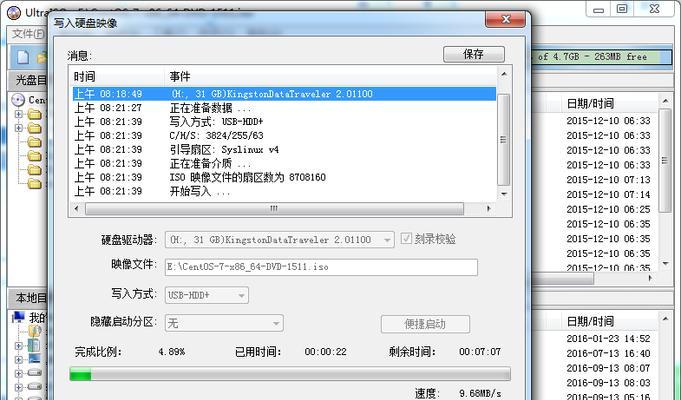现如今,U盘已成为人们常用的移动存储设备之一,除了传输文件外,还可以通过将操作系统安装到U盘上,从而实现在多台电脑上随时随地使用个人的系统环境。本文将详细介绍如何通过U盘在电脑上安装并使用操作系统。
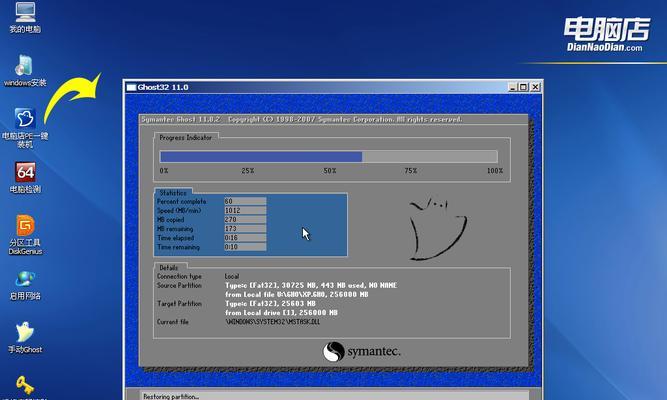
1.准备工作
在开始安装前,需要确保你有一台可供使用的电脑以及一个空白的U盘。另外还需要下载并准备好你想要安装的操作系统镜像文件。
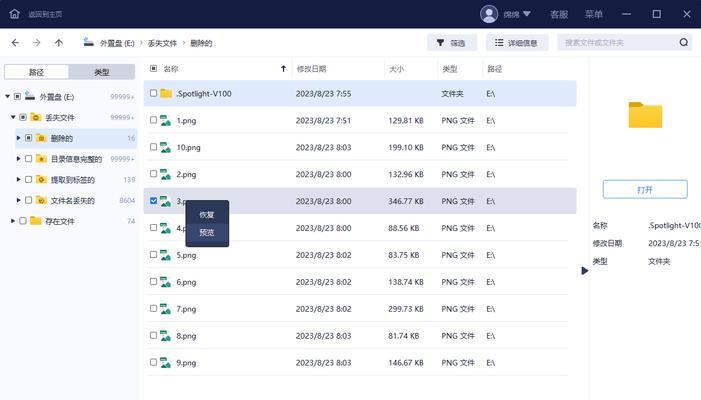
2.格式化U盘
连接U盘到电脑上后,打开电脑资源管理器,右键点击U盘图标,选择“格式化”选项。在弹出窗口中选择文件系统为“FAT32”或“NTFS”,然后点击“开始”按钮进行格式化。
3.创建启动U盘
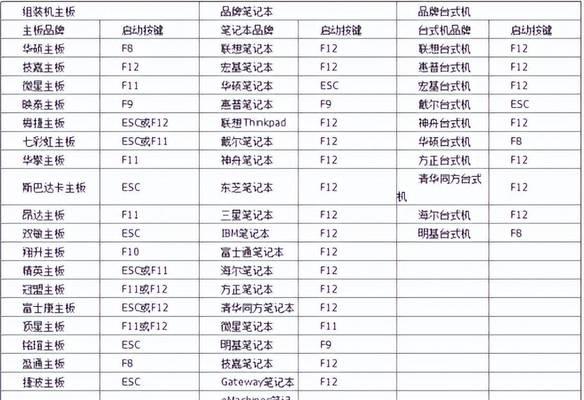
下载并安装一个能够创建启动U盘的软件,如Rufus等。打开软件后,选择刚刚格式化的U盘作为目标设备,选择你下载的操作系统镜像文件作为启动镜像。点击“开始”按钮开始创建启动U盘。
4.设置电脑启动顺序
重新启动电脑,在开机过程中按下特定键(一般是F2、F8或者Del键)进入BIOS设置界面。在BIOS设置界面中找到“Boot”或“启动”选项,并将U盘作为第一启动设备。
5.安装操作系统
保存BIOS设置后,电脑会自动重启并从U盘启动。按照安装界面的指引,选择安装语言、键盘布局等信息,并接受许可协议。选择U盘为安装目标,然后点击“下一步”按钮开始安装操作系统。
6.系统配置
安装完成后,系统会自动重启。根据系统提示,进行基本的系统配置,如设置用户名、密码、网络连接等。完成配置后,系统将进入桌面环境。
7.更新和驱动安装
进入系统后,第一件事就是更新系统和安装必要的驱动程序。通过Windows更新或者厂商提供的官方网站下载最新的系统更新和驱动程序,以保证系统的稳定性和兼容性。
8.安装常用软件
根据个人需求,安装一些常用的软件,如浏览器、办公套件、媒体播放器等。通过官方网站或者第三方软件下载站点下载并安装所需软件。
9.个性化设置
通过系统设置界面,对系统进行个性化设置,如更改桌面壁纸、调整系统主题、设置显示效果等。根据个人喜好进行调整,让系统更符合自己的使用习惯。
10.数据迁移和备份
如果需要将原有电脑上的数据迁移到新系统中,可以使用文件传输工具或者外接硬盘将数据备份,然后再将其复制到新系统中。务必确保数据的完整性和安全性。
11.安全防护
安装好系统后,及时开启防火墙、安装杀毒软件,并保持其更新。确保电脑的安全性,防止病毒和恶意软件的攻击。
12.系统优化
通过系统工具或者第三方优化软件,对系统进行优化,清理垃圾文件、优化启动项、调整系统服务等,以提高系统运行速度和稳定性。
13.系统维护
定期进行系统维护,如磁盘碎片整理、清理临时文件、更新驱动程序等,保持系统的良好状态。定期备份重要数据,以防不测之事。
14.疑难问题解决
如果在使用过程中遇到一些问题,可以通过搜索引擎或者技术论坛查找解决方案,也可以咨询专业人士的建议。
15.小结
通过本文的详细教程,相信大家已经掌握了使用U盘在电脑上安装和使用操作系统的方法。希望这篇文章能帮助到大家,让你在使用电脑时更加便捷和舒适。
标签: #盘安装