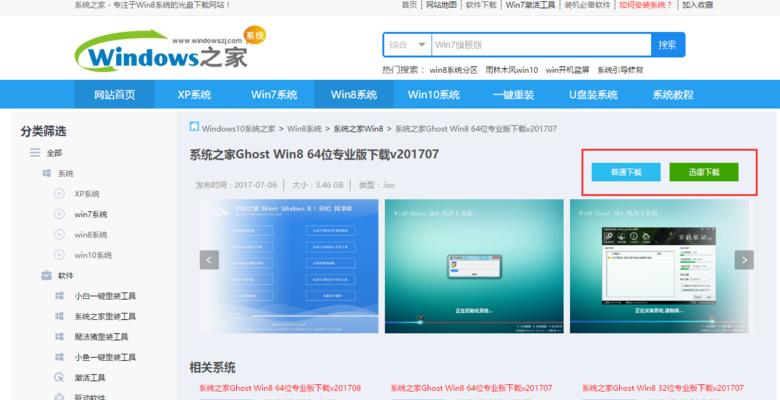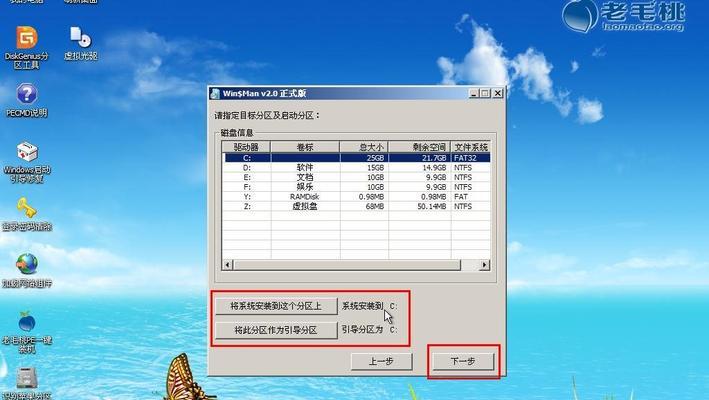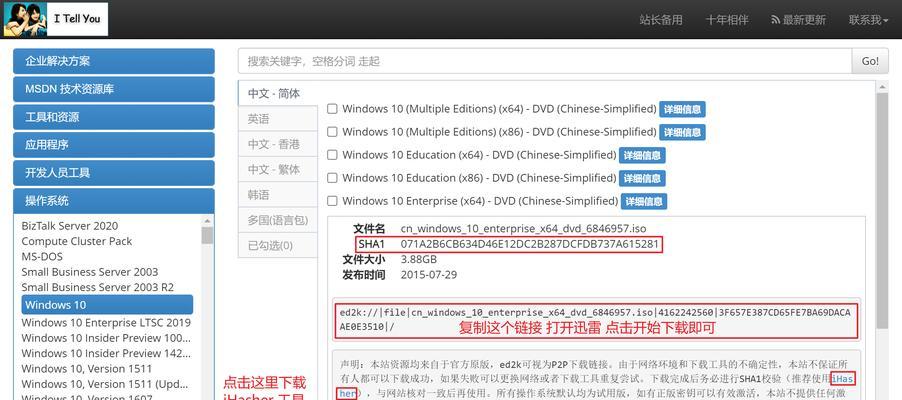在过去,安装Mac系统通常需要使用光盘进行,但随着技术的进步,我们现在可以使用U盘来更方便地安装Mac系统。本文将详细介绍如何使用U盘安装Mac系统的步骤和所需软件。

1.准备工作
在开始之前,确保你已经有一个可用的U盘,并且该U盘至少有16GB的容量。你还需要一台Mac电脑以及一个可用的下载好的Mac系统镜像文件。
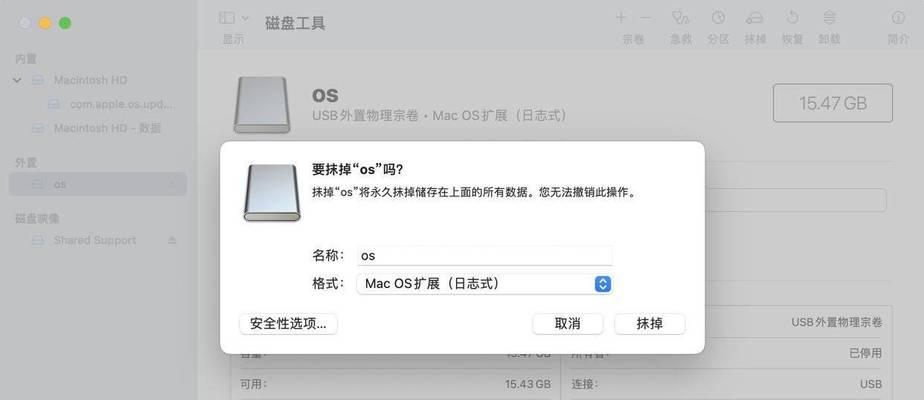
2.下载和安装Etcher软件
Etcher是一款免费的U盘写入工具,它能帮助我们将Mac系统镜像文件写入U盘。在你的Mac电脑上下载并安装Etcher软件。
3.格式化U盘

将U盘插入Mac电脑,然后打开磁盘工具(DiskUtility)应用程序。选择你的U盘并点击“抹掉”按钮,选择“MacOS扩展(日志式)”作为格式,并给U盘命名。
4.使用Etcher写入镜像文件到U盘
打开Etcher软件,并按照指示选择你的Mac系统镜像文件以及目标U盘。点击“写入”按钮,然后耐心等待直到写入过程完成。
5.配置Mac电脑
重启你的Mac电脑并按住Option(或Alt)键直到出现启动选项。选择U盘作为启动选项,然后进入Mac系统安装界面。
6.安装Mac系统
在安装界面中,选择适当的语言和地区设置,然后点击“继续”。接下来,按照屏幕上的指示步骤一步步进行安装。
7.确认安装目标
在安装过程中,系统会要求你选择安装目标。确保选择你的目标硬盘,并点击“继续”按钮。
8.等待安装完成
安装过程可能需要一些时间,请耐心等待直到安装完成。期间,你的电脑可能会重启几次。
9.设置初始配置
当安装完成后,系统会要求你进行一些初始配置,例如选择网络连接和设置AppleID等。根据自己的需求进行相应设置。
10.更新系统和驱动程序
打开AppStore并更新系统到最新版本,确保你的系统和驱动程序都是最新的。
11.安装所需软件
根据个人需求,下载并安装所需的软件和应用程序,以便在使用Mac系统时更加便捷。
12.备份重要文件
在使用新的Mac系统之前,建议备份你的重要文件。可以使用TimeMachine或其他备份工具进行文件备份。
13.个性化设置
根据自己的喜好和需求,对系统进行个性化设置,例如更改壁纸、调整系统偏好设置等。
14.熟悉使用Mac系统
花一些时间熟悉和掌握Mac系统的各项功能和操作。你可以通过阅读相关教程或尝试不同的功能来提高你的使用技巧。
15.善用U盘安装Mac系统的优势
通过U盘安装Mac系统,不仅方便快捷,而且还可以随时随地进行重装或更新系统。善用U盘安装Mac系统将为你带来更好的使用体验。
通过以上步骤,你可以轻松地使用U盘安装Mac系统。确保你按照指示进行操作,并随时备份你的重要文件。希望本文能帮助你成功安装Mac系统并享受使用的乐趣。
标签: #盘安装系统