随着时间的推移,电脑的系统可能会变得越来越慢或不稳定。这时,重装系统是一个解决方案。本文将以电脑U盘系统重装为主题,详细介绍了如何通过U盘启动并完成系统的重装。

一、准备U盘工具
1.选择合适的U盘工具
为了能够通过U盘启动,我们需要选择一款能够制作启动盘的工具。常见的有Rufus、UltraISO等。

二、下载系统镜像
2.选择合适的系统镜像
根据自己的需求选择合适的系统版本,并下载相应的系统镜像文件,比如Windows10镜像。
三、制作启动盘
3.连接U盘并打开制作工具
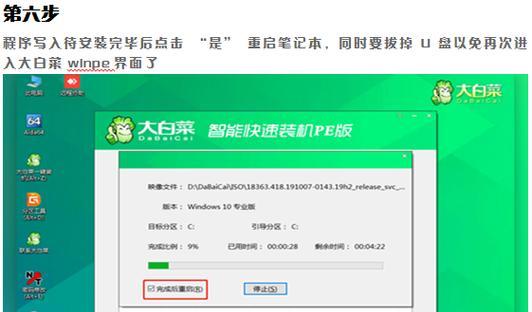
将U盘插入电脑,然后打开之前选择的U盘制作工具。
四、设置启动选项
4.选择引导模式
在制作工具中,选择适当的引导模式,如UEFI或Legacy模式,以兼容你的电脑。
五、格式化U盘
5.格式化U盘并设置文件系统
在制作工具中,选择U盘并进行格式化,然后选择合适的文件系统,如FAT32。
六、写入系统镜像
6.选择系统镜像文件并开始写入
在制作工具中,选择之前下载的系统镜像文件,并点击开始或写入按钮开始将系统镜像写入U盘。
七、设置电脑启动项
7.重启电脑并进入BIOS设置
重启电脑,在开机画面出现时按下相应的按键进入BIOS设置。
八、设置U盘为启动项
8.在BIOS设置中找到启动项
在BIOS设置中,找到启动项或引导优先级设置,将U盘设置为第一启动项。
九、保存设置并重启
9.保存设置并重启电脑
在BIOS设置中保存更改,并重新启动电脑。电脑将从U盘启动。
十、进入系统安装界面
10.等待电脑从U盘启动
等待电脑从U盘启动完毕,进入系统安装界面。
十一、选择安装选项
11.选择安装语言、时间和键盘布局等选项
在系统安装界面,根据自己的需求选择合适的安装选项。
十二、选择磁盘分区
12.选择磁盘分区方式和目标磁盘
根据自己的需求选择合适的磁盘分区方式和目标磁盘。
十三、开始安装系统
13.开始系统安装
确认安装选项后,点击开始安装按钮开始系统安装过程。
十四、等待系统安装完成
14.等待系统安装过程完成
系统将开始自动安装,并在过程中进行一系列设置。耐心等待系统安装完成。
十五、完成系统重装
15.重启电脑并进行基础设置
系统安装完成后,重启电脑并进行一些基础设置,如网络连接、用户账户等。至此,电脑U盘系统重装完成。
通过本文所介绍的步骤,你可以轻松地通过U盘完成电脑系统的重装。重装系统可以让你的电脑恢复到出厂状态,提高运行效率和稳定性。记得备份重要数据,并谨慎操作,祝你成功完成系统重装!
标签: #电脑盘系统重装

