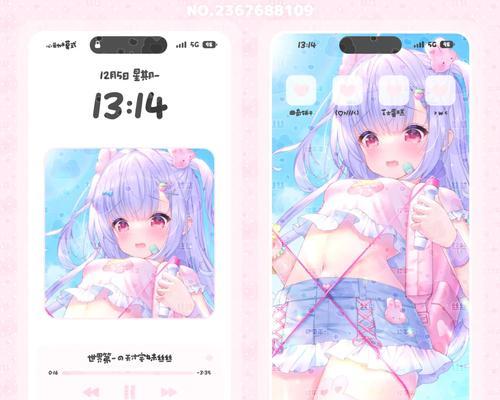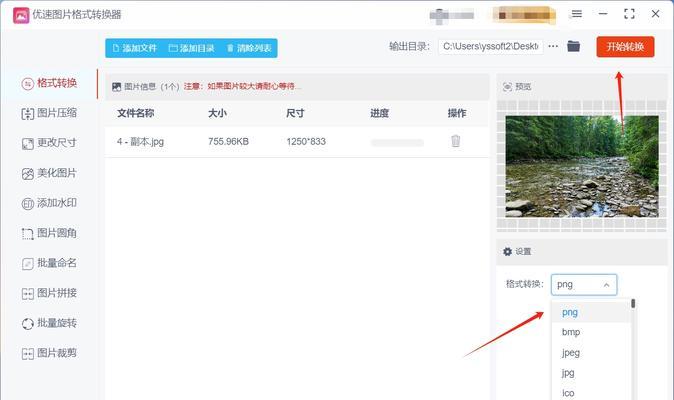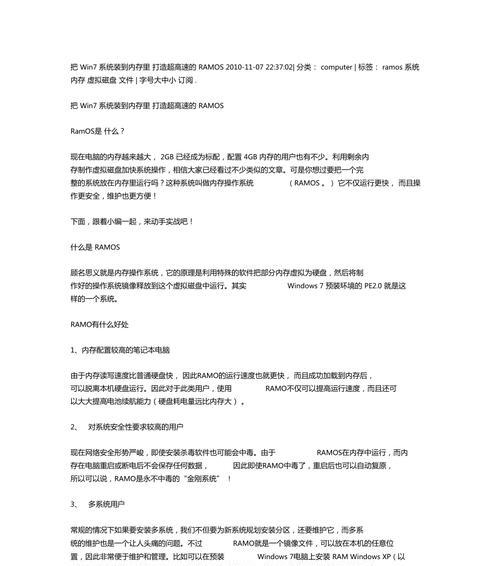在现代计算机中,UEFI(统一可扩展固件接口)已取代了传统的BIOS,成为新一代的系统引导方式。制作U盘UEFI启动盘可以帮助我们更好地管理和维护计算机,提升启动速度和效率。本文将为大家详细介绍如何制作U盘UEFI启动盘。
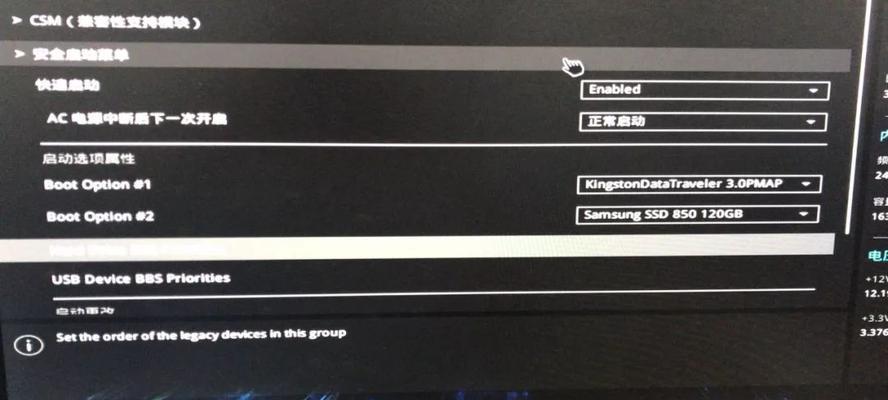
一、准备工作:选择合适的U盘和镜像文件
1.选择容量适中的高质量U盘,确保能够容纳所需的镜像文件及其他必要工具。
2.下载合适的镜像文件,比如最新版本的Windows操作系统或者其他需要安装的操作系统镜像。

二、格式化U盘:为U盘做好准备
1.连接U盘到电脑上,并确保电脑能够正常识别并分配驱动器号。
2.打开磁盘管理工具,对U盘进行格式化操作,选择适当的文件系统(如FAT32)并进行快速格式化。
三、安装启动盘制作工具:选择合适的工具
1.下载并安装一个可靠的启动盘制作工具,比如Rufus或者WinToUSB,这些工具能够帮助我们制作U盘UEFI启动盘。
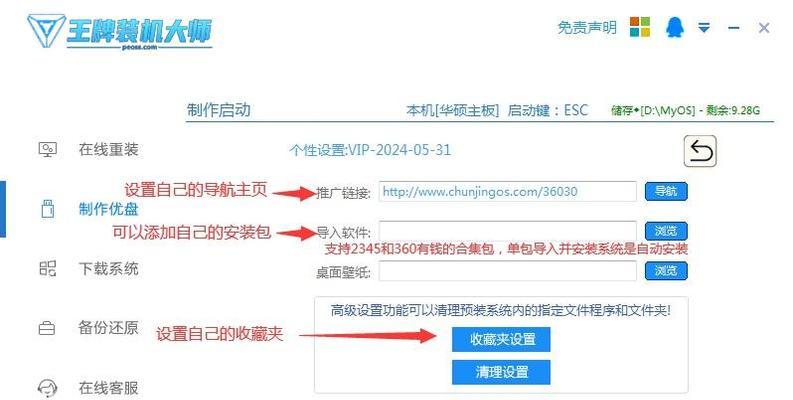
2.打开安装好的启动盘制作工具,确保U盘已正确连接并被识别。
四、选择镜像文件:导入系统镜像
1.在启动盘制作工具的界面上,选择导入镜像文件的选项。
2.浏览电脑文件夹,找到之前下载好的系统镜像文件,并选择导入。
五、选择U盘:指定启动盘
1.在启动盘制作工具界面上,选择合适的U盘,确保选择的是我们之前格式化好的U盘。
2.确认U盘的容量和名称,避免选择错误。
六、调整设置:根据需要进行设置
1.在启动盘制作工具中,根据需要调整启动盘的一些设置,比如分区大小、文件系统类型等。
2.注意不要修改过多设置,以避免出现意外错误。
七、开始制作:点击制作按钮
1.在启动盘制作工具界面上,点击“开始”或“制作”按钮,开始制作U盘UEFI启动盘。
2.过程中可能需要一些时间,请耐心等待。
八、完成制作:制作过程提示完成
1.制作工具会在制作过程完成后弹出提示,告知我们制作U盘UEFI启动盘已经成功。
2.可以关闭制作工具并安全移除U盘。
九、设置启动项:进入计算机UEFI界面
1.连接U盘到需要启动的计算机上,并重启计算机。
2.在计算机启动过程中按下对应按键(一般是F2、Del、Esc等),进入计算机的UEFI界面。
十、调整启动顺序:将U盘设置为第一启动项
1.在UEFI界面中,找到“Boot”或“引导”选项,并进入该选项。
2.找到启动设备顺序的设置,将U盘移动到第一启动项。
十一、保存设置:保存并退出UEFI界面
1.在UEFI界面中,找到“Save&Exit”或“保存并退出”选项。
2.选择该选项并确认保存当前设置,计算机将会重新启动。
十二、启动系统:通过U盘UEFI启动盘启动系统
1.计算机重新启动后,会自动从U盘UEFI启动盘启动系统。
2.按照系统安装向导进行操作,完成系统安装或者其他操作。
十三、使用UEFI启动盘:享受高效的启动体验
1.完成系统安装后,我们可以将U盘UEFI启动盘保留下来,以备日后需要进行系统修复或者重装时使用。
2.使用U盘UEFI启动盘可以提升计算机启动速度和效率,享受更高效的启动体验。
十四、注意事项:制作过程中的注意事项
1.在制作U盘UEFI启动盘时,确保电脑和U盘的稳定连接,避免因断电或拔插而导致制作失败。
2.选择合适的镜像文件和启动盘制作工具,确保兼容性和可靠性。
十五、制作可靠的U盘UEFI启动盘的步骤及要点
本文详细介绍了制作U盘UEFI启动盘的步骤,包括准备工作、格式化U盘、安装启动盘制作工具、选择镜像文件、调整设置、开始制作等。通过制作U盘UEFI启动盘,我们可以轻松管理和维护计算机,并享受更高效的启动体验。在制作过程中,请务必注意事项,确保稳定连接和选择合适的工具和镜像文件。
标签: #??????