随着计算机技术的发展,我们对个人电脑的安全性要求越来越高。而其中最基本的安全措施之一便是设置一个强密码来保护我们的计算机。在Windows8操作系统中,修改开机密码并不复杂,只需按照以下教程操作即可。
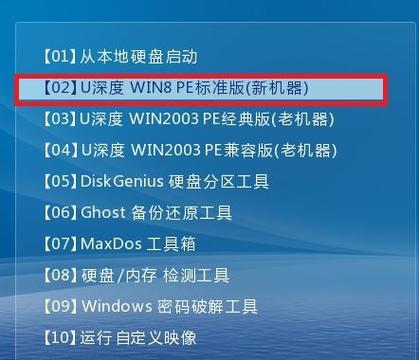
如何打开Win8系统的“PC设置”界面
点击开始按钮,然后选择“设置”,接着点击“更改PC设备设置”,在弹出的“PC设置”窗口中选择“用户”选项。
如何进入Win8系统的“账户”设置
在“PC设置”窗口中,选择“用户”,然后点击左侧的“账户”选项。

如何更改Win8系统的登录密码
在“账户”窗口中,找到你要修改密码的用户账户,点击该账户下方的“更改密码”按钮。
如何验证当前Win8系统的登录密码
在弹出的验证窗口中,输入当前使用的登录密码,然后点击“下一步”。
如何输入新的Win8系统登录密码
在新的验证窗口中,输入新的登录密码,并再次确认密码,然后点击“下一步”。
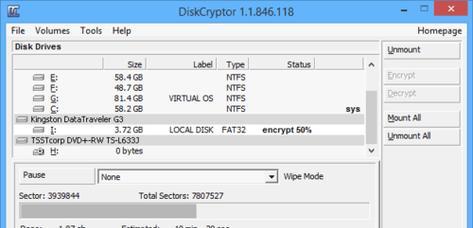
如何保存更改后的Win8系统登录密码
在弹出的窗口中,点击“完成”按钮,完成密码修改并保存设置。
如何使用指纹或图片来替代Win8系统登录密码
在“账户”窗口中,选择要修改的用户账户,然后点击下方的“登录选项”按钮,根据提示设置指纹或图片登录方式。
如何禁用Win8系统的登录密码
在“账户”窗口中,找到你要禁用登录密码的用户账户,点击该账户下方的“更改密码”按钮,在验证窗口中不输入密码直接点击“下一步”,然后点击“完成”按钮即可。
如何设置Win8系统的登录密码提示
在“账户”窗口中,找到你要设置密码提示的用户账户,点击该账户下方的“更改密码”按钮,在验证窗口中输入当前登录密码并点击“下一步”,然后在提示问题和答案窗口中设置密码提示问题和答案。
如何使用Microsoft账户重置Win8系统登录密码
在“账户”窗口中,选择要修改密码的用户账户,然后点击下方的“重置密码”按钮,并按照提示使用Microsoft账户进行密码重置。
如何创建一个新的Win8系统登录密码
在“账户”窗口中,找到你要创建新密码的用户账户,点击该账户下方的“更改密码”按钮,在验证窗口中输入当前登录密码并点击“下一步”,然后根据提示设置新的登录密码。
如何查看当前Win8系统登录密码的强度
在“账户”窗口中,找到你要查看密码强度的用户账户,点击该账户下方的“更改密码”按钮,在新的验证窗口中输入当前登录密码并点击“下一步”,然后在新的窗口中会显示当前密码的强度信息。
如何设置Win8系统的自动登录
在“账户”窗口中,找到你要设置自动登录的用户账户,点击该账户下方的“更改密码”按钮,在验证窗口中输入当前登录密码并点击“下一步”,然后勾选“不需要输入密码”选项。
如何恢复忘记的Win8系统登录密码
如果你忘记了登录密码,可点击登录界面右下角的“重置密码”按钮,然后按照提示进行密码恢复操作。
Win8开机密码修改教程
通过本教程,你学会了如何打开PC设置界面,进入账户设置,并进行修改、验证、保存等一系列操作来修改Win8系统的登录密码。这些步骤不仅简单易行,而且能够有效提升你计算机的安全性。无论是忘记密码、改密码还是禁用密码,都能在本教程中找到详细的操作步骤。现在,你可以放心地设置一个强密码来保护你的Win8系统了。
标签: #开机密码修改

