联想电脑采用了UEFI(UnifiedExtensibleFirmwareInterface)引导模式,相比传统的BIOS引导更加先进和高效。本文将详细介绍如何使用联想UEFI引导安装系统的步骤和方法,帮助读者轻松完成系统安装。
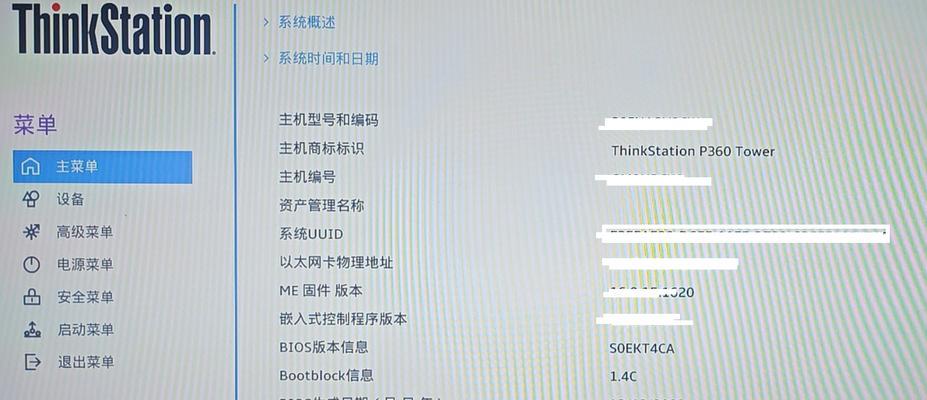
什么是UEFI?
UEFI(统一可扩展固件接口)是一种计算机固件接口规范,用于替代传统的BIOS(基本输入输出系统),它提供了更多的功能和灵活性,使操作系统和硬件之间的交互更加高效。
联想电脑支持UEFI引导吗?
大部分最新的联想电脑都支持UEFI引导模式。可以通过进入计算机的BIOS设置来确认是否支持UEFI引导。
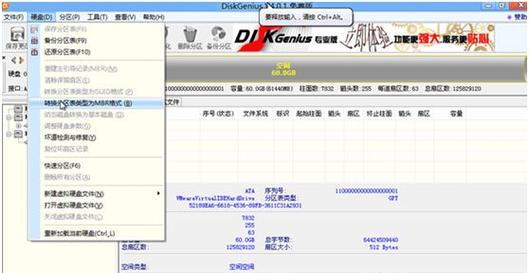
准备安装系统所需的设备和软件
在进行联想UEFI引导安装系统之前,需要准备一个可用的U盘或者DVD光盘,以及一个可用的操作系统镜像文件。
设置UEFI启动顺序
在联想电脑启动时,按下相应的按键(通常是F2或者Delete键)进入BIOS设置界面。在设置界面中,找到“启动顺序”选项,并将U盘或DVD光盘的引导顺序调整到第一位。
保存并退出BIOS设置
调整完UEFI启动顺序后,保存设置并退出BIOS。联想电脑会重新启动,进入UEFI引导模式。
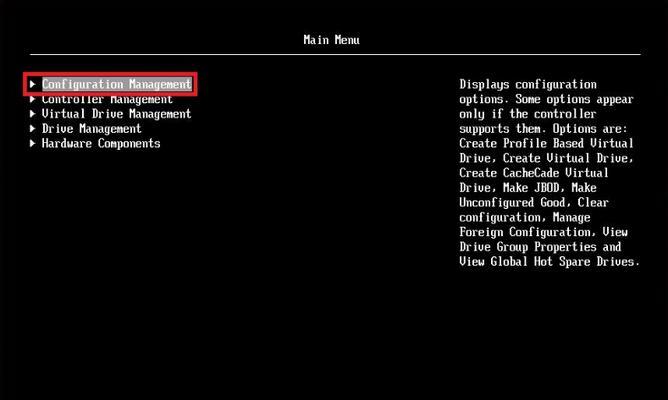
选择启动设备
在UEFI引导模式下,联想电脑会显示可用的启动设备。选择刚才准备的U盘或DVD光盘作为启动设备。
进入系统安装界面
联想电脑会从选择的启动设备中加载操作系统镜像文件,并进入系统安装界面。根据操作系统的提示进行相应的操作。
选择安装类型和目标磁盘
在系统安装界面中,选择适当的安装类型和目标磁盘。可以选择全新安装或者保留现有数据并升级系统。
开始安装系统
确认好安装类型和目标磁盘后,点击“开始安装”按钮,联想电脑会开始安装所选操作系统。
等待系统安装完成
系统安装过程可能需要一些时间,请耐心等待。联想电脑会自动完成系统的安装和配置。
设置系统相关信息
在系统安装完成后,联想电脑会要求设置一些系统相关信息,如用户名、密码等。按照提示进行设置。
安装驱动程序
安装完系统后,需要安装联想电脑的驱动程序,以保证硬件设备的正常工作。可以从联想官方网站上下载并安装相应的驱动程序。
更新系统和软件
安装完驱动程序后,及时更新系统和软件,以获取最新的功能和修复程序。
备份重要数据
在使用联想UEFI引导安装系统后,建议及时备份重要数据,以防意外情况导致数据丢失。
通过本文的介绍,我们了解了如何使用联想UEFI引导安装系统的步骤和方法。希望读者们能够顺利完成系统安装,并享受UEFI带来的高效和先进。
标签: #联想









