随着Windows8系统的普及,许多用户开始尝试自己安装操作系统。而使用大包菜U盘作为安装媒介,可以极大地简化安装过程。本文将详细介绍如何利用大包菜U盘来轻松装Win8系统,让你能够顺利完成系统的安装。
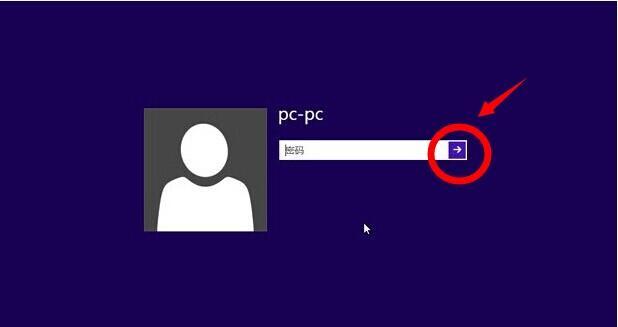
准备大包菜U盘及Win8镜像文件
在开始之前,我们首先需要一枚容量足够的U盘,并从官方渠道下载到最新的Win8系统镜像文件。确保U盘没有重要数据,因为在制作过程中会格式化U盘。
下载大包菜工具并解压
在制作大包菜U盘之前,我们需要下载大包菜工具,并将其解压到电脑的某个路径下。可以选择一个易于记忆的位置,方便后续操作。

插入U盘并打开大包菜工具
将准备好的U盘插入电脑USB接口后,打开之前解压好的大包菜工具。确保电脑能够正常识别U盘,并显示在大包菜工具的界面上。
选择Win8系统镜像文件
在大包菜工具界面上,点击“选择系统镜像”,然后浏览到之前下载好的Win8系统镜像文件,并选择打开。大包菜工具会对镜像文件进行校验,确保其完整性。
设置U盘分区及格式化
在大包菜工具界面上,选择U盘所在的磁盘号,并点击“选择磁盘分区”。然后在弹出的分区设置窗口中,选择合适的分区大小,并点击“确定”进行格式化。
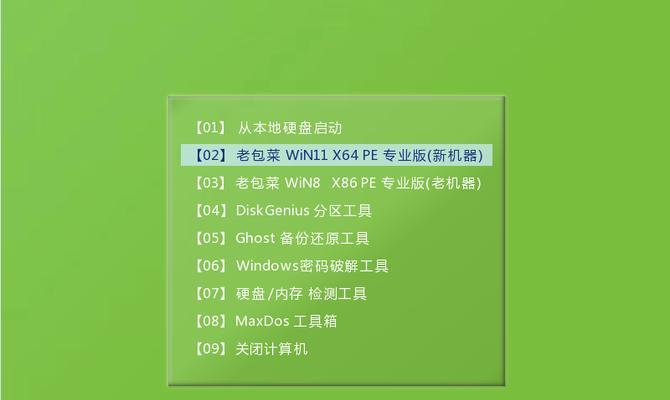
开始制作大包菜U盘
在完成分区设置和格式化后,点击大包菜工具界面上的“开始制作”按钮。此时,大包菜工具会开始将Win8系统镜像文件写入U盘,并在过程中显示进度条。
等待制作完成
制作大包菜U盘的过程可能需要一些时间,取决于系统镜像文件的大小以及电脑的性能。请耐心等待,并确保电脑保持稳定连接。
U盘制作完成后的验证
制作完成后,大包菜工具会弹出成功的提示信息。此时,你可以拔出U盘,并重新插入电脑,查看U盘中的文件是否与Win8系统镜像文件相同。
设置电脑启动顺序
在安装Win8系统之前,需要将电脑的启动顺序调整为从U盘启动。这个设置通常在BIOS界面中进行,具体操作可参考电脑厂商提供的说明文档。
重启电脑并开始安装
完成启动顺序设置后,重启电脑,并按照屏幕上的提示,从U盘启动电脑。进入安装界面后,按照系统的指引进行安装操作,包括选择语言、键盘布局、许可协议等。
选择安装类型及分区
在安装类型界面上,可以选择“自定义”安装类型,并对硬盘进行分区操作。根据个人需求,可以选择将系统安装在某个分区或者整个硬盘。
等待系统安装完成
在完成安装类型和分区设置后,点击“下一步”开始系统安装。此时,系统会进行文件拷贝、配置等操作,并显示进度条。整个过程可能需要一些时间,请耐心等待。
系统设置及账户创建
在系统安装完成后,系统会要求进行一系列设置,包括个人账户创建、网络连接等。请根据实际需求进行相应的设置,并点击“下一步”。
系统安装完成
在完成系统设置和账户创建后,系统会自动进入到Windows8的桌面界面。此时,你已成功完成Win8系统的安装,并可以开始使用新系统。
通过使用大包菜U盘,我们可以轻松地完成Win8系统的安装。只需准备好U盘和系统镜像文件,然后按照本文所述的步骤进行操作,即可顺利完成安装过程。希望本文对你有所帮助,祝你使用Win8系统愉快!
标签: #大包菜盘

