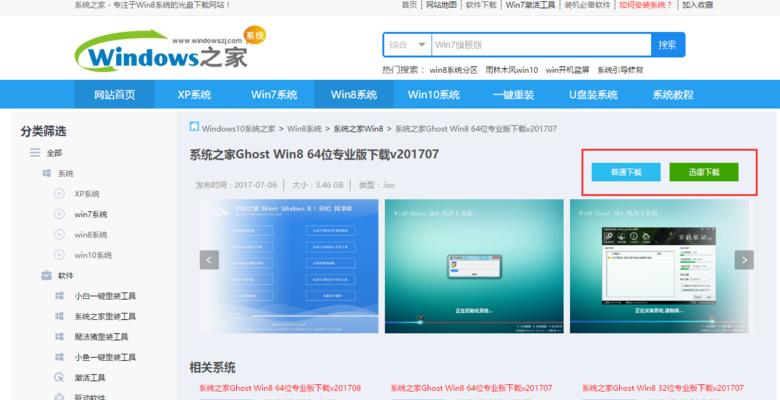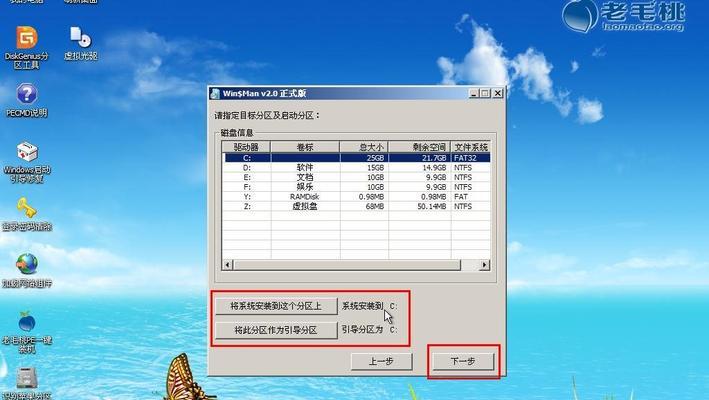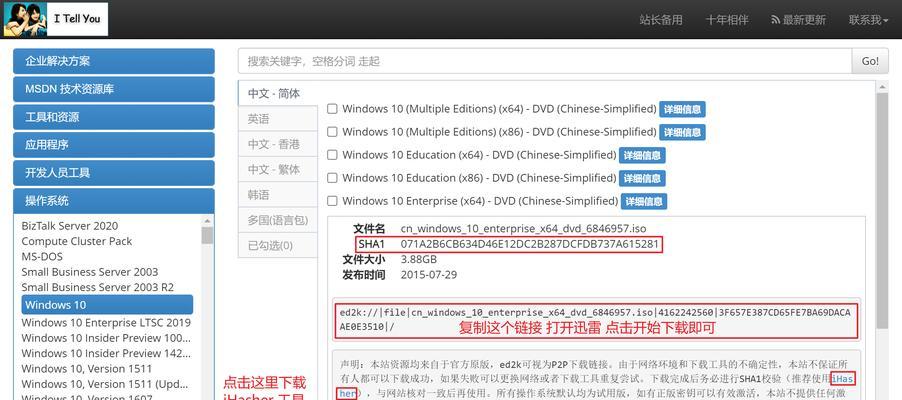随着技术的不断发展,越来越多的人开始尝试在个人电脑上安装Mac系统,以便享受其独特的用户体验。而使用U盘安装Mac系统成为了一种简便、快捷的方法。本文将详细介绍使用U盘安装Mac系统的步骤,帮助读者实现自己的Mac系统安装之梦。
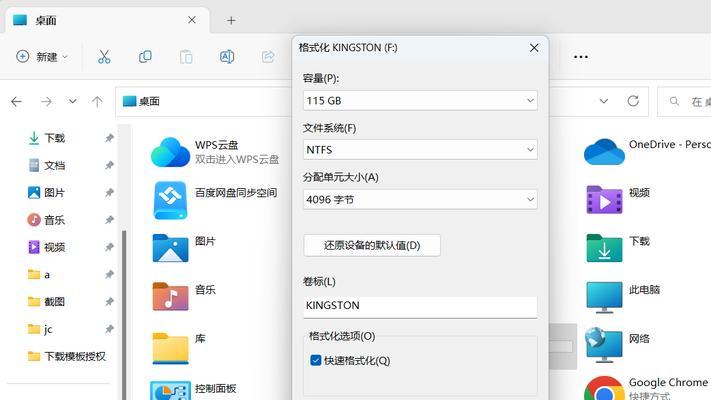
一、选择合适的U盘
合适的U盘是成功安装Mac系统的关键。我们推荐使用容量大于8GB的高速U盘,并确保它是空白的,因为安装过程中会清空U盘上的所有数据。
二、下载Mac系统镜像
在安装Mac系统之前,您需要从官方网站或其他可靠来源下载所需版本的Mac系统镜像文件。请确保您下载的是合法和稳定的镜像文件。
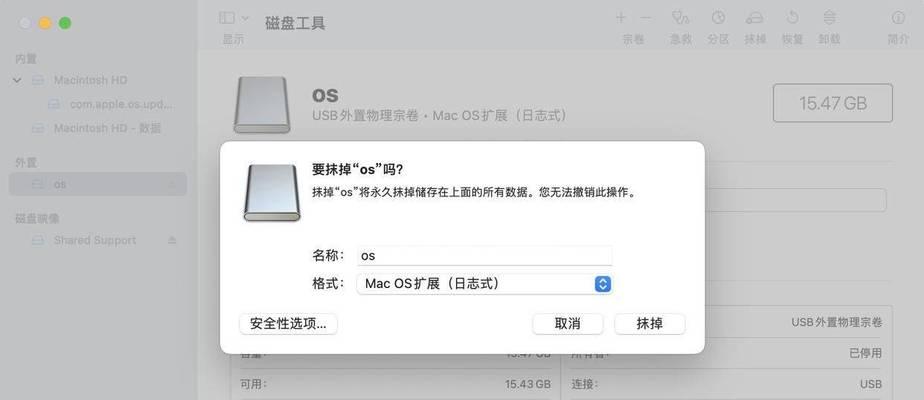
三、准备U盘
将U盘插入电脑,并打开磁盘工具(DiskUtility)进行格式化。选择U盘并点击“抹掉”,选择“MacOS扩展(日志式)”作为格式,并将名称设为“Untitled”。
四、使用终端创建可引导的U盘
打开终端,输入命令“sudo/Applications/Install\macOS\Big\Sur.app/Contents/Resources/createinstallmedia--volume/Volumes/Untitled”。这个命令将在U盘上创建一个可引导的安装程序。
五、等待U盘制作完成
命令执行完毕后,您需要等待一段时间,直到终端显示“Installmedianowavailable”提示,这表示U盘已经成功制作完成。

六、设置BIOS以启动U盘
重启电脑,在开机过程中按下相应的键(通常是F12或Del键)进入BIOS设置界面。将启动选项设置为U盘,并保存更改。
七、进入Mac安装程序
在成功设置BIOS后,电脑将会自动从U盘启动。等待一段时间后,您将会看到Mac安装程序的界面。选择适当的语言和地区设置,并点击“继续”。
八、磁盘工具分区
在Mac安装程序中,选择“磁盘工具”选项,在接下来的界面中选择目标磁盘并点击“抹掉”。您可以选择给磁盘命名,并选择“MacOS扩展(日志式)”作为格式。
九、选择安装目标
返回到Mac安装程序界面,选择刚才抹掉的磁盘作为安装目标,并点击“继续”。在确认弹窗中点击“安装”开始安装Mac系统。
十、等待安装过程
安装过程可能需要一些时间,您只需要耐心等待。电脑可能会自动重启一次或多次,这是正常现象。
十一、设置Mac系统
当安装完成后,您需要进行一些基本设置,如选择语言、网络连接等。按照界面提示逐步进行设置。
十二、登录Apple账号
在设置完成后,系统会要求您登录Apple账号,以便使用iCloud和其他Apple服务。您可以选择登录现有账号或创建新账号。
十三、更新系统和应用
安装完成后,打开AppStore并更新系统和其他应用程序,以确保您使用的是最新版本。
十四、恢复数据
如果您有备份的数据,可以使用TimeMachine或其他备份工具将数据恢复到新安装的系统中。
十五、开始享受Mac系统
恭喜您成功安装了Mac系统!现在您可以尽情享受其独特的用户体验,并探索各种强大的应用程序和功能。
通过以上步骤,使用U盘安装Mac系统并不难,只需要按照指引一步步操作即可。希望本文能帮助读者顺利实现自己的Mac系统安装愿望,并让您享受到Mac系统带来的便利与乐趣。
标签: #盘安装系统