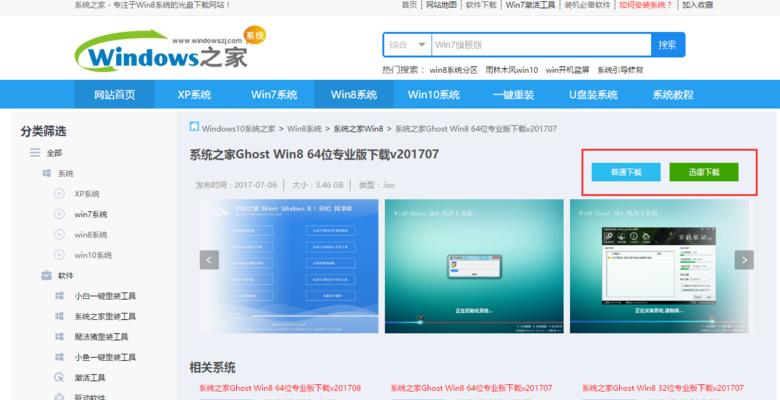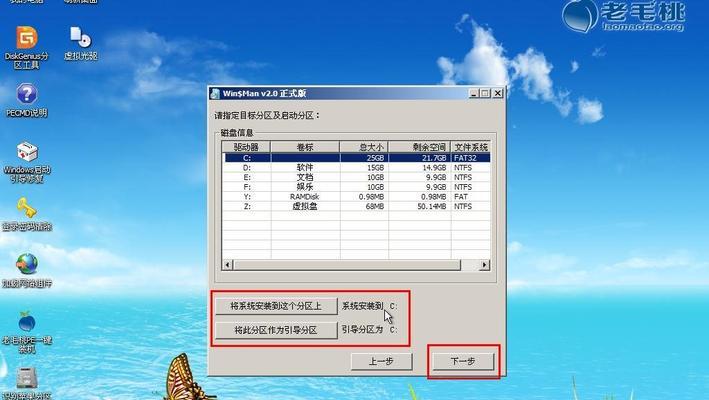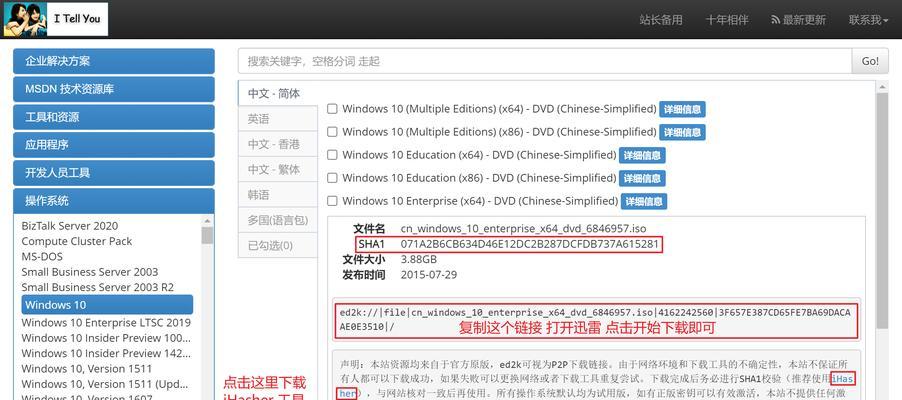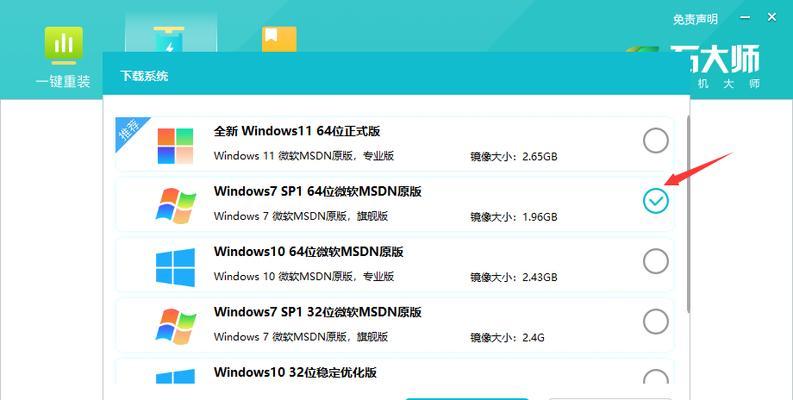随着技术的不断发展,以U盘安装系统已经成为一种流行且方便的方式。本文将为大家详细介绍如何使用U盘进行系统安装的步骤和方法,帮助读者快速掌握这一技能。
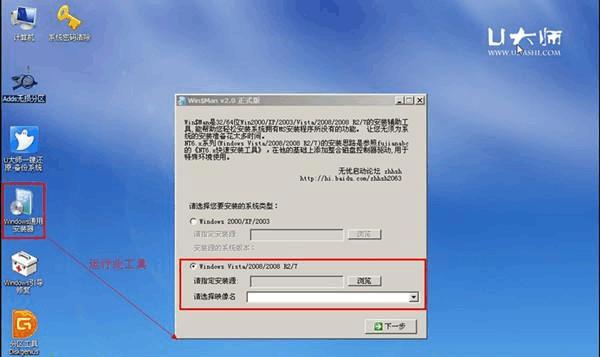
准备工作
在开始安装之前,我们需要准备一些工具和材料。确保你有一台电脑和一个可用的U盘。你需要下载并安装一个U盘制作工具,如Rufus或者UltraISO。同时,也需要下载你想要安装的操作系统的镜像文件。
格式化U盘
在进行系统安装之前,我们需要将U盘格式化为FAT32格式,并将其命名为容易识别的名称。这可以通过打开U盘制作工具,选择正确的U盘,并在工具中选择FAT32格式进行格式化来完成。

制作启动盘
一旦U盘被格式化,我们就可以开始制作启动盘了。打开U盘制作工具,并选择下载好的操作系统镜像文件。根据工具的指示,选择正确的选项并开始制作启动盘。这个过程可能需要一些时间,请耐心等待。
设置BIOS
在进行系统安装之前,我们需要在电脑的BIOS中进行一些设置。重启电脑并按下相应的按键(通常是F2或Delete键)进入BIOS设置界面。在界面中,找到“Boot”或者“启动”选项,并将U盘设置为首选启动设备。
重启电脑
完成BIOS设置后,保存并退出BIOS设置界面。重启电脑时,它将自动从U盘启动。如果你的电脑没有从U盘启动,请返回BIOS设置界面检查设置是否正确。

选择安装方式
一旦电脑从U盘启动,你将进入操作系统安装界面。根据提示,选择适当的语言、时区和键盘布局。你将被要求选择安装方式,如新安装或升级。选择适当的选项并继续。
分区和格式化
在安装过程中,你将被要求选择磁盘和分区。根据你的需求和磁盘空间大小选择适当的选项,并进行格式化。请注意,在这个步骤中,所有数据将被删除,请务必提前备份重要文件。
系统安装
一旦分区和格式化完成,操作系统将开始安装。这个过程可能需要一些时间,请耐心等待。在安装过程中,你可以根据需要进行一些自定义设置,如用户名、密码和计算机名称。
自动重启
在系统安装完成后,电脑将自动重启。此时,你可以将U盘从电脑中拔出。在重启后,你将看到欢迎界面,这意味着系统已经成功安装。
系统设置
在进入系统后,你需要进行一些基本的系统设置,如网络连接、更新系统和安装驱动程序等。这些设置可以根据个人需求进行自定义。
安装常用软件
完成系统设置后,你可以开始安装一些常用软件。例如,浏览器、办公套件和杀毒软件等。这些软件可以根据个人需要进行选择和安装。
备份重要文件
在使用新系统之前,建议备份重要文件。这可以确保在不小心丢失文件的情况下还能有备份可用。
个性化设置
根据个人喜好,你可以进行一些个性化设置,如更改桌面壁纸、安装主题和调整系统外观等。这将使你的系统更加符合个人化需求。
系统优化
为了使系统更加稳定和高效,可以进行一些系统优化。例如,删除不必要的软件、清理垃圾文件、优化启动项等。
通过本文的介绍,你应该能够轻松地使用U盘安装系统了。这种方法方便快捷,同时也允许你在需要时随时重新安装系统。希望这篇文章对你有所帮助,祝你成功完成系统安装!
标签: #盘安装系统