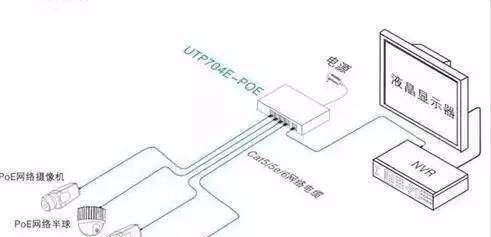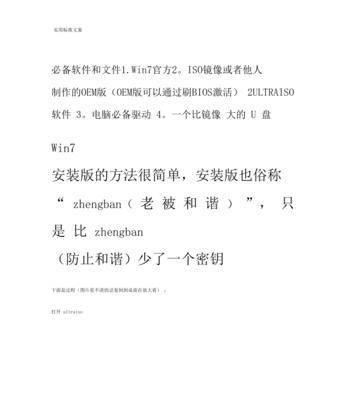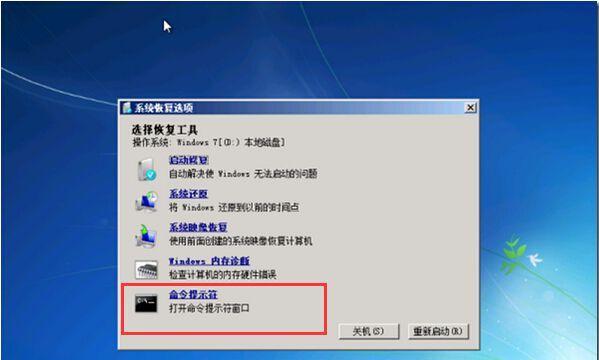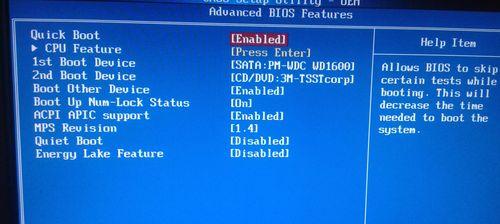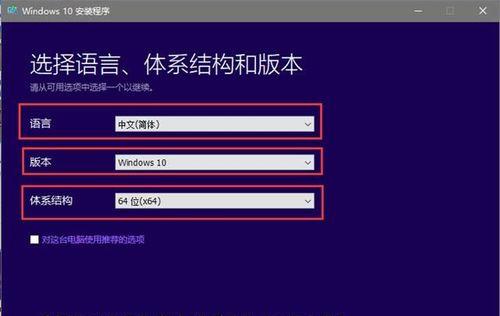随着Windows10的发布,许多用户想要升级或重新安装操作系统。而使用Win10USB安装方式可以快速且方便地将Windows10安装到计算机上。本文将详细介绍如何使用Win10USB制作启动盘并安装Windows10。

文章目录:
1.准备工作:获取Windows10ISO文件

2.下载并安装Win10USB工具
3.启动Win10USB工具
4.插入USB闪存驱动器

5.选择Windows10ISO文件
6.选择USB闪存驱动器
7.准备启动盘
8.格式化USB闪存驱动器
9.复制Windows10安装文件到启动盘
10.准备计算机
11.设置计算机启动顺序
12.插入Win10USB启动盘
13.开机启动并选择启动设备
14.开始安装Windows10
15.完成安装,配置个性化设置
1.准备工作:在Microsoft官网或其他可信来源处下载Windows10的ISO文件,并将其保存到您的计算机上。
2.下载并安装Win10USB工具:在您的计算机上下载并安装Win10USB工具,该工具可以帮助您制作Windows10的启动盘。
3.启动Win10USB工具:打开安装好的Win10USB工具,并接受用户许可协议。
4.插入USB闪存驱动器:将准备好的USB闪存驱动器插入计算机的USB接口。
5.选择Windows10ISO文件:在Win10USB工具中,点击“浏览”按钮,选择之前下载好的Windows10ISO文件。
6.选择USB闪存驱动器:在Win10USB工具中,选择您刚刚插入的USB闪存驱动器作为安装目标。
7.准备启动盘:点击“开始制作”按钮,Win10USB工具将开始准备启动盘。
8.格式化USB闪存驱动器:在准备启动盘的过程中,您需要选择是否格式化USB闪存驱动器。如果您已备份了重要数据,请注意提前备份,然后点击“确定”按钮进行格式化。
9.复制Windows10安装文件到启动盘:Win10USB工具将自动将Windows10ISO文件中的安装文件复制到USB闪存驱动器中。
10.准备计算机:在安装Windows10之前,请确保计算机已断开与电源的连接,并且关闭了计算机。
11.设置计算机启动顺序:打开计算机并进入BIOS设置界面,将启动顺序设置为首先从USB设备启动。
12.插入Win10USB启动盘:将制作好的Win10USB启动盘插入计算机的USB接口。
13.开机启动并选择启动设备:重新启动计算机,在启动过程中按下相应键(通常是F2、F10或Del键)进入启动菜单,选择USB设备作为启动设备。
14.开始安装Windows10:根据屏幕上的提示,选择所需的语言、时区和键盘布局,并点击“下一步”继续安装。
15.完成安装,配置个性化设置:按照屏幕上的指示完成Windows10的安装过程,并进行个性化设置,如登录帐户和网络连接。
通过本文所介绍的Win10USB安装教程,您可以轻松快速地制作Win10USB启动盘,并且成功安装Windows10操作系统。使用Win10USB工具,您可以省去繁琐的光盘安装过程,让操作系统的安装变得更加便捷和高效。
标签: #安装教程