现在的电脑越来越智能化,光驱的使用越来越少,而且有时候还会出现光驱不可用的情况。而很多人又想安装Win7系统。那么有没有一种方法可以绕过光驱,直接通过主板的USB接口安装Win7系统呢?本文将详细介绍如何通过主板USB安装系统,轻松安装Win7系统。
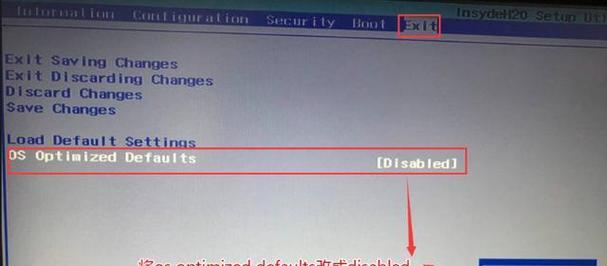
准备工作
在进行主板USB安装系统之前,我们需要准备好以下工作:一台电脑、一个可用的U盘、一个空白的DVD光盘、一个含有Win7系统镜像文件的ISO文件。
选择合适的软件
为了能够将ISO文件写入U盘中并使其可启动,我们需要选择一个合适的软件。常见的软件有Rufus、UltraISO等。在本文中,我们选择使用Rufus软件。
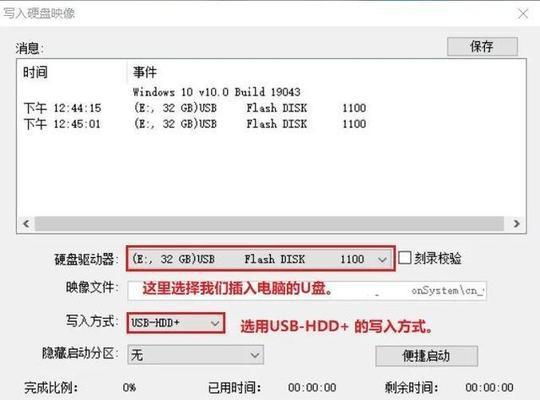
下载并安装Rufus软件
我们需要下载并安装Rufus软件。在电脑的浏览器中搜索Rufus并进入官方网站,下载最新版本的软件,并按照提示进行安装。
打开Rufus软件
安装完成后,双击打开Rufus软件。此时,我们可以看到软件界面上显示了U盘的相关信息。
选择U盘和ISO文件
在软件界面的"设备"选项中,选择正确的U盘。接下来,在"引导选择"选项中,点击"选择"按钮,选择我们之前准备好的ISO文件。
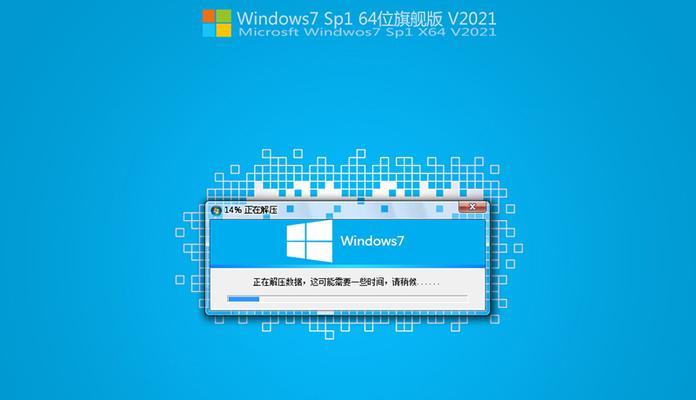
设置分区方案和文件系统
在软件界面的"分区方案"选项中,选择"MBS"(适用于BIOS和UEFI),这样才能保证能够在不同类型的计算机上安装Win7系统。在"文件系统"选项中,选择"FAT32"。
启动方式设置
在软件界面的"启动方式"选项中,选择"UEFI"或"BIOS",根据自己电脑的类型进行选择。如果不确定,可以选择"BOTH"。
开始写入ISO文件
确认以上设置都正确无误后,点击软件界面下方的"开始"按钮,Rufus软件将开始将ISO文件写入U盘中。
重启电脑
等待写入过程完成后,关闭Rufus软件,将U盘插入需要安装Win7系统的电脑中,并重启电脑。
进入BIOS设置
在电脑重启的过程中,按照屏幕提示按下相应的按键(通常是DEL、F2或F12等),进入BIOS设置界面。
设置启动顺序
在BIOS设置界面中,找到"启动顺序"或"Boot"选项,将U盘设为第一启动项。
保存设置并重启电脑
保存以上设置后,按照屏幕提示选择"保存并退出"或相应的操作,重启电脑。
选择安装Win7系统
在电脑重新启动后,会自动从U盘中启动,并进入Win7系统安装界面。根据提示进行操作,选择安装Win7系统。
等待系统安装完成
根据电脑性能的不同,安装过程可能会持续一段时间。耐心等待系统安装完成。
完成安装并移除U盘
当系统安装完成后,按照屏幕提示进行操作,将电脑重新启动。记得在重新启动前移除U盘,以免影响电脑的正常启动。
通过以上步骤,我们可以轻松地利用主板的USB接口安装Win7系统。这种方法既方便快捷,又能解决光驱不可用的问题。希望本文对需要安装Win7系统的用户提供了帮助。
标签: #主板安装系统


