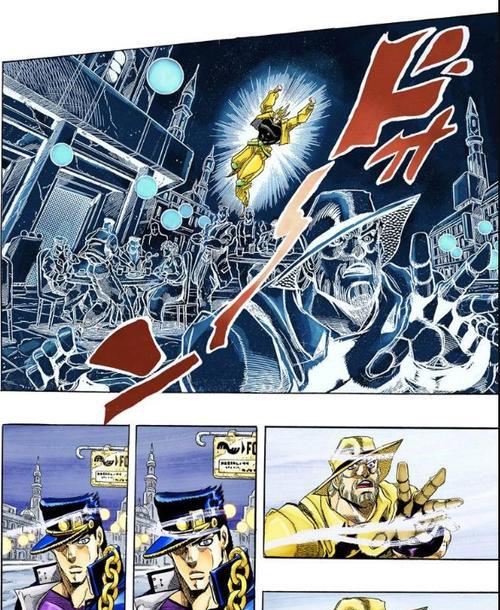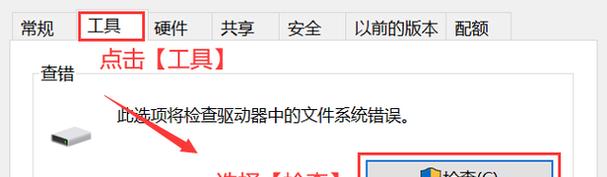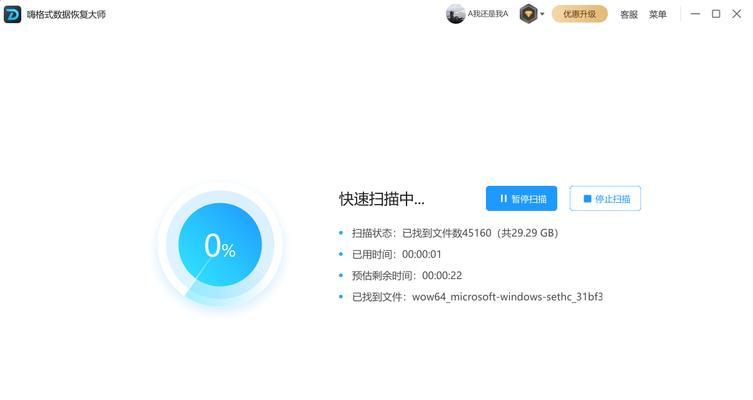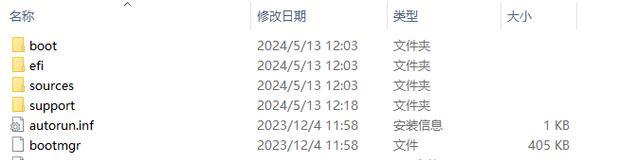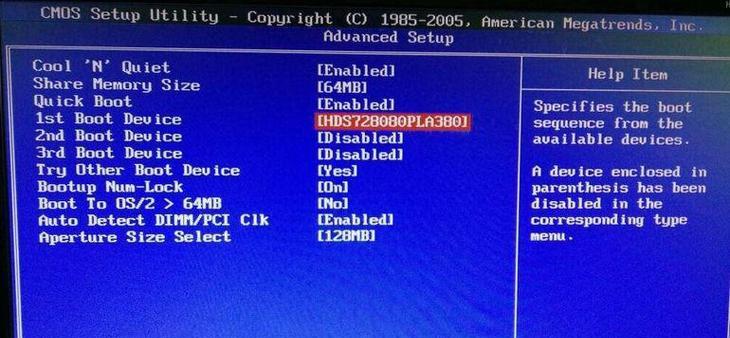重装系统是解决苹果笔记本电脑运行缓慢、软件不稳定等问题的有效方法。而使用U盘进行重装系统是最为便捷和安全的方式之一。本文将详细介绍如何使用U盘重装苹果笔记本电脑系统,让你的电脑重新焕发活力。

一:准备工作
在开始重装系统之前,首先需要准备一台可用的U盘。确保该U盘没有重要数据,并格式化为MacOS扩展日志式格式。备份重要文件是一个明智的选择,以防万一出现意外情况。
二:下载系统镜像
在进行重装系统之前,需要下载适用于你的苹果笔记本电脑的系统镜像文件。登录Apple官网或AppStore,在“系统偏好设置”中找到适合你的苹果笔记本电脑的系统版本,并进行下载。

三:创建U盘安装器
将U盘连接至电脑后,打开“应用程序”文件夹中的“实用工具”文件夹,并运行“磁盘工具”。选择连接的U盘,点击“抹掉”选项,并选择格式为MacOS扩展日志式格式。完成后,点击“初始”并等待格式化完成。在“磁盘工具”中选择U盘,点击“还原”选项,将下载好的系统镜像文件拖拽至“源”栏目,U盘拖拽至“目标”栏目,然后点击“还原”。
四:重启电脑
在U盘制作完成后,将U盘从电脑中拔出,并将电脑关机。等待几秒钟后,重新启动电脑,并同时按住“Option”键,直到出现启动选项界面。
五:选择U盘启动
在启动选项界面中,使用方向键选择U盘启动器,并按下回车键。稍等片刻,系统将从U盘启动。

六:选择安装方式
在进入系统安装界面后,选择“安装MacOS”选项,并点击继续。接下来,阅读许可协议并同意,然后选择你想要安装系统的目标磁盘。
七:系统安装
在选择目标磁盘后,点击“安装”按钮,并等待安装过程完成。这个过程可能会持续一段时间,所以请耐心等待。
八:设置新系统
安装完成后,电脑将自动重新启动。在启动过程中,根据提示进行一些基本设置,如选择国家/地区、键盘布局和AppleID等。完成这些设置后,新系统将正式启动。
九:更新和安装软件
进入新系统后,打开“AppStore”应用程序,更新系统及其他软件。确保系统和软件都是最新版本,以提供更好的性能和安全性。
十:恢复个人文件
在完成系统更新和软件安装后,可以将之前备份的个人文件恢复到电脑中。通过TimeMachine备份或其他方法,将重要文件复制到相应的位置。
十一:重新配置偏好设置
在恢复个人文件之后,需要重新配置一些偏好设置,如桌面背景、屏幕保护程序、应用程序布局等。根据个人喜好进行调整,让电脑符合你的习惯和喜好。
十二:安装必要的软件和驱动程序
根据个人需求,安装必要的软件和驱动程序。例如,安装办公软件、图像处理工具、音视频播放器等常用软件,并确保相应的驱动程序也得到安装。
十三:优化系统性能
为了让苹果笔记本电脑运行更加顺畅,可以进行一些系统优化措施。如清理无用文件、关闭不必要的启动项、优化内存使用等,以提升系统的整体性能。
十四:定期维护和更新
重装系统只是一个开始,为了保持电脑的良好运行状态,定期进行系统维护和更新是必不可少的。及时安装系统和应用程序的更新补丁,清理垃圾文件,保护电脑的安全。
十五:
通过U盘重装系统,可以让苹果笔记本电脑重新焕发活力。只需要准备好U盘、下载系统镜像、创建U盘安装器、选择U盘启动,按照安装过程进行设置和恢复个人文件,最后进行系统优化和定期维护,你的苹果笔记本电脑就可以再次提供流畅的使用体验。记住以上步骤,你将轻松重装苹果笔记本电脑系统。
标签: #盘