在如今的计算机领域,Windows7依然是许多人使用的操作系统之一。而安装Windows7的方式有多种,其中使用光盘安装是最常见且较为简单的方式之一。本文将为大家详细介绍如何使用光盘安装Windows7专业版,帮助您轻松完成操作系统的安装。
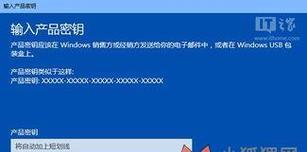
一、准备工作:获取光盘和备份数据
1.准备一张可用的Windows7专业版安装光盘。
2.提前备份重要数据,以防意外情况发生时造成数据丢失。
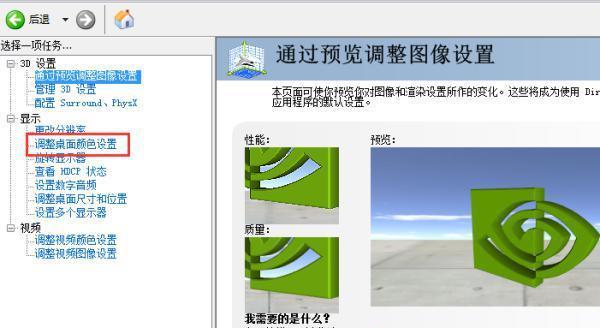
二、设置计算机启动项:将光盘设为启动项
1.将Windows7专业版光盘插入计算机光驱中。
2.打开计算机BIOS设置界面,进入“启动项”设置。
3.将光驱设为首选启动项,并保存设置。

三、重启计算机:启动光盘安装程序
1.保存BIOS设置并退出,计算机将自动重启。
2.当计算机重新启动时,光盘将被检测并启动光盘上的安装程序。
四、选择安装语言和时区:设置个性化选项
1.在安装程序界面中,选择所需的语言和时区,点击“下一步”继续。
2.点击“安装现在”开始安装过程。
五、接受许可协议:阅读并同意许可协议
1.阅读许可协议,并勾选“我接受许可条款”选项。
2.点击“下一步”继续安装。
六、选择安装类型:新安装或升级安装
1.在安装类型选择界面,选择“自定义(高级)”进行全新安装。
2.如果需要保留原有的文件和设置,选择“升级”。
七、选择安装位置:指定操作系统安装的位置
1.在磁盘分区界面,选择要安装Windows7的目标磁盘分区。
2.点击“新建”可创建新的分区。
八、开始安装:等待系统文件复制和安装
1.点击“下一步”后,系统将开始复制安装文件到计算机。
2.安装过程中,请耐心等待,不要中途关机或断电。
九、设置用户名和密码:为操作系统创建账户
1.在用户设置界面,输入您想要设置的用户名和密码。
2.可选择是否创建密码提示问题,点击“下一步”继续。
十、选择网络类型:设置网络连接类型
1.在网络设置界面,选择是“家庭网络”、“工作网络”还是“公共网络”。
2.根据实际需求进行选择,并点击“下一步”。
十一、设置计算机名称:为计算机取个名字
1.在计算机名设置界面,输入您想要为计算机设置的名称。
2.点击“下一步”继续安装。
十二、安装驱动程序:等待系统自动安装设备驱动
1.安装完成后,系统将自动安装设备驱动程序。
2.如果部分设备未安装成功,可通过设备管理器手动安装驱动。
十三、完成安装:重启计算机并进入系统
1.安装完成后,系统将提示您重启计算机。
2.重启后,您将进入全新安装的Windows7专业版系统。
十四、激活系统:输入产品密钥激活操作系统
1.进入Windows7桌面后,点击“开始”菜单,选择“计算机”。
2.在弹出窗口中点击右键,选择“属性”,在新窗口中输入产品密钥完成激活。
十五、恢复数据:从备份中恢复重要文件和设置
1.完成系统激活后,您可以从备份中恢复重要文件和设置。
2.将备份的数据复制到合适的位置,并恢复您的个人设置。
通过以上简单的步骤,您可以轻松地使用光盘安装Windows7专业版操作系统。请确保在安装过程中仔细阅读每个界面上的提示,并根据实际需求进行选择。安装完成后,请及时激活系统并恢复备份的重要文件和设置,以确保系统正常运行。祝您安装成功!
标签: #专业版安装

