在日常使用电脑的过程中,我们难免会遇到各种各样的故障问题,比如系统崩溃、病毒感染、硬件故障等。而使用PE启动盘U盘可以帮助我们快速诊断和修复这些问题,恢复电脑的正常运行状态。本文将详细介绍如何制作PE启动盘U盘,并利用其功能解决电脑故障。
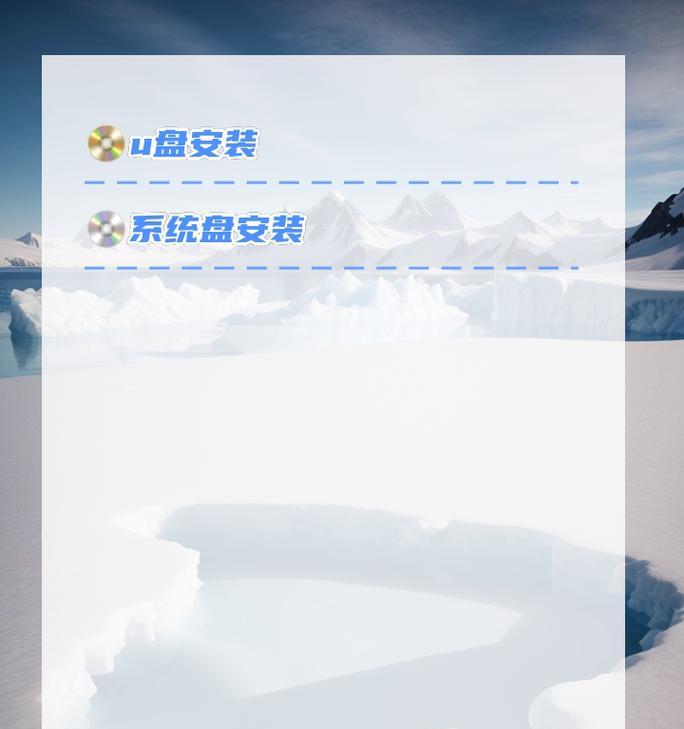
一、制作PE启动盘U盘:选择合适的工具和系统镜像文件
在制作PE启动盘U盘之前,我们需要选择一个合适的工具和相应的系统镜像文件。常用的工具有XXXXX,该工具提供了简单易用的操作界面,而系统镜像文件可以从官方网站或者其他可信渠道下载。
二、下载并安装制作工具:XXXXX
我们需要下载并安装XXXXX制作工具,该工具可以帮助我们快速制作PE启动盘U盘。下载完成后,双击安装文件,按照提示进行安装。
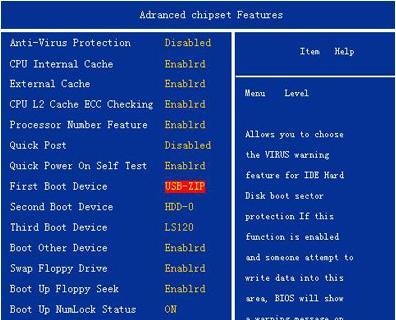
三、打开制作工具:选择PE系统版本和镜像文件
安装完成后,双击桌面上的XXXXX图标,打开制作工具。在工具界面上,我们需要选择合适的PE系统版本和镜像文件。根据自己的需求选择合适的版本和镜像文件。
四、选择U盘:将U盘插入电脑并选择相应的设备
在制作PE启动盘U盘的过程中,我们需要将U盘插入电脑,并在工具界面上选择相应的设备。点击工具界面上的XXXXX按钮,在弹出的设备列表中选择你所使用的U盘。
五、开始制作:耐心等待制作过程完成
当一切准备就绪后,点击工具界面上的XXXXX按钮,开始制作PE启动盘U盘。制作过程可能需要一些时间,请耐心等待。

六、制作完成:安全退出工具并拔出U盘
当制作过程完成后,工具会显示制作成功的提示信息。此时,我们可以安全退出工具,并将U盘从电脑中拔出。
七、设置电脑启动:进入BIOS界面设置启动顺序
在使用PE启动盘U盘之前,我们需要进入电脑的BIOS界面,将U盘设置为第一启动选项。具体的操作方法可以参考电脑的说明书或者网上的相关教程。
八、重启电脑:选择从U盘启动
设置完成后,重启电脑,并在重启过程中按照提示选择从U盘启动。如果一切正常,电脑将会从PE启动盘U盘启动。
九、选择功能:根据需要选择相应的功能
当电脑成功从PE启动盘U盘启动后,我们可以看到一个功能列表,包含了各种常用的诊断和修复工具。根据自己的需求,选择相应的功能进行操作。
十、诊断问题:使用工具诊断电脑故障
在功能列表中,有一些专门用于诊断电脑故障的工具,比如XXXXX。我们可以利用这些工具来分析和解决电脑故障问题。
十一、修复问题:使用工具修复电脑故障
除了诊断工具外,还有一些工具可以帮助我们修复电脑故障,比如XXXXX。根据具体的问题,选择合适的工具进行修复操作。
十二、恢复系统和数据:备份和恢复系统及重要数据
在一些严重的系统故障情况下,我们可能需要备份和恢复系统及重要数据。PE启动盘U盘提供了相关的工具,可以帮助我们完成这些操作。
十三、其他功能:了解PE启动盘U盘的其他功能
除了诊断和修复工具外,PE启动盘U盘还有许多其他功能,比如XXXXX。我们可以利用这些功能来增强电脑的安全性和性能。
十四、退出PE启动盘U盘:重新启动电脑并移除U盘
当我们完成所有的操作后,可以选择重新启动电脑,并在重启过程中移除U盘。此时,电脑将会从硬盘启动,并进入正常的操作系统界面。
十五、PE启动盘U盘是解决电脑故障的好帮手
通过本文的介绍,我们了解到制作和使用PE启动盘U盘的方法和步骤。它可以帮助我们快速诊断和修复电脑故障,恢复系统和数据。希望本文能够帮助大家解决电脑故障问题,提高电脑使用的效率和体验。
标签: #启动盘盘教程

