在使用电脑的过程中,我们时常会遇到系统故障的情况。而制作一个U盘启动电脑系统是一项非常实用的技能,它可以帮助我们快速修复问题、重装系统,提高计算机的稳定性和效率。本文将为大家详细介绍如何制作U盘启动电脑系统,并在之后的15个中依次介绍每个步骤的具体操作方法。

准备工作
在开始制作U盘启动电脑系统之前,我们需要准备一台可用的电脑、一个U盘(容量建议8GB以上)以及一个可靠的系统镜像文件。确保U盘中没有重要数据,因为在制作过程中会被格式化。
下载并安装制作工具
我们需要下载一个U盘启动制作工具,推荐使用Rufus工具,它是一个简单易用且功能强大的工具,可以帮助我们快速完成制作过程。下载并安装Rufus工具后,打开它准备开始制作。
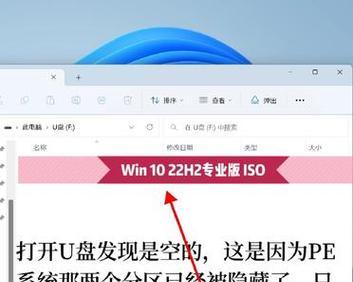
选择系统镜像文件
在Rufus工具中,我们需要选择一个系统镜像文件,这是制作U盘启动电脑系统所必需的。可以从官方网站下载合适的系统镜像文件,也可以使用已有的系统安装光盘提取出镜像文件。
选择U盘
将准备好的U盘插入电脑,并在Rufus工具中选择正确的U盘。确保选中的U盘是我们要制作的U盘启动电脑系统的目标盘。
设置分区方案
在Rufus工具中,我们可以设置分区方案。一般情况下,推荐选择MBR分区方案,这样制作出来的U盘启动系统可以在大部分电脑上使用。
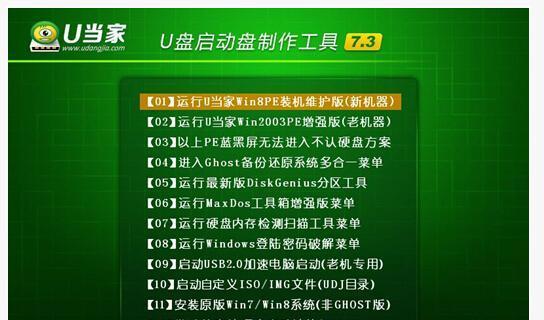
格式化U盘
在Rufus工具中,我们需要选择文件系统格式和分配单元大小。推荐选择FAT32格式,并保持默认的分配单元大小。然后点击开始按钮,Rufus工具将会格式化U盘并准备拷贝系统文件。
拷贝系统文件
一旦U盘格式化完成,Rufus工具会自动开始拷贝系统文件。这个过程可能需要一些时间,请耐心等待。
制作过程完成
当Rufus工具显示制作过程已完成时,我们就成功制作出了U盘启动电脑系统。此时可以退出Rufus工具,并将制作好的U盘插入需要启动系统的电脑。
设置启动顺序
在使用U盘启动电脑系统之前,我们需要在BIOS中设置启动顺序,将U盘作为第一启动设备。这样当我们开机时,电脑会首先识别U盘并启动系统。
重启电脑
将设置好启动顺序的电脑重启,并确保U盘插入电脑。电脑会自动从U盘中加载系统,并进入启动菜单。
选择启动方式
在启动菜单中,我们可以选择不同的启动方式,如安装系统、修复系统等。根据需要选择相应的选项,并按照提示进行操作。
遇到问题的解决方法
在制作和使用U盘启动电脑系统过程中,可能会遇到一些问题,如制作失败、系统无法启动等。这时我们可以查看相关教程或咨询技术支持来解决问题。
定期更新系统镜像文件
由于系统版本升级和修复补丁的发布,我们建议定期更新系统镜像文件,以保持U盘启动电脑系统的最新性和兼容性。
制作多系统启动U盘
如果需要制作多个不同版本的系统启动U盘,可以按照上述步骤重复操作,并选择不同的系统镜像文件进行制作。
制作U盘启动电脑系统是一项非常实用的技能,它可以帮助我们在遇到系统故障时快速修复问题,提高计算机的稳定性和效率。通过本文的详细介绍,相信大家已经掌握了制作U盘启动电脑系统的方法和技巧。希望本文对大家有所帮助!
标签: #盘启动电脑系统

