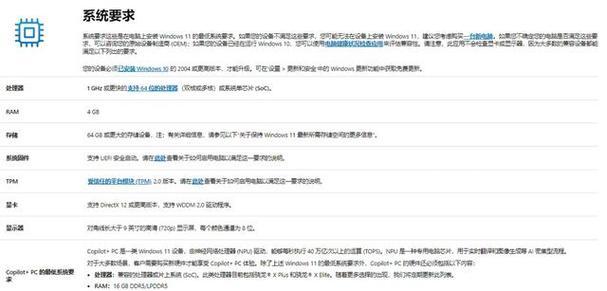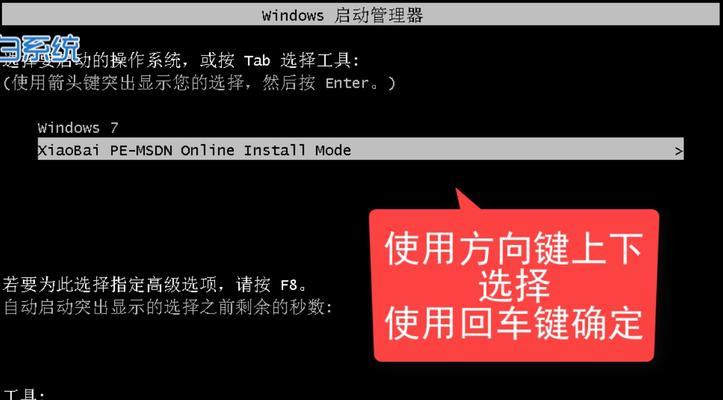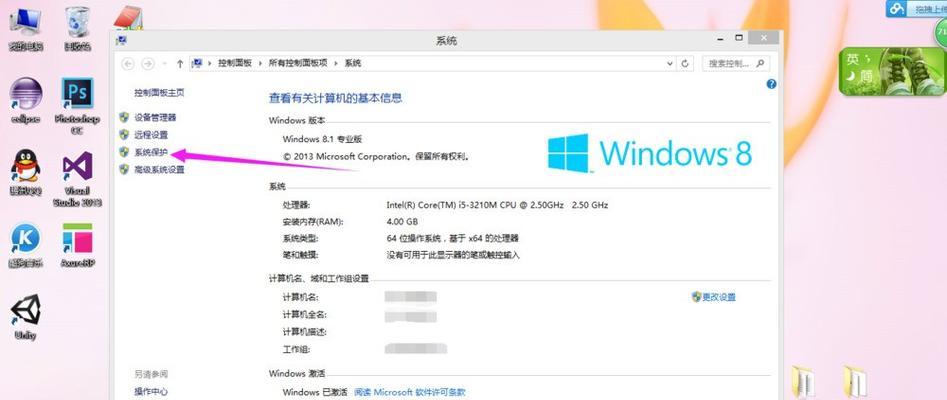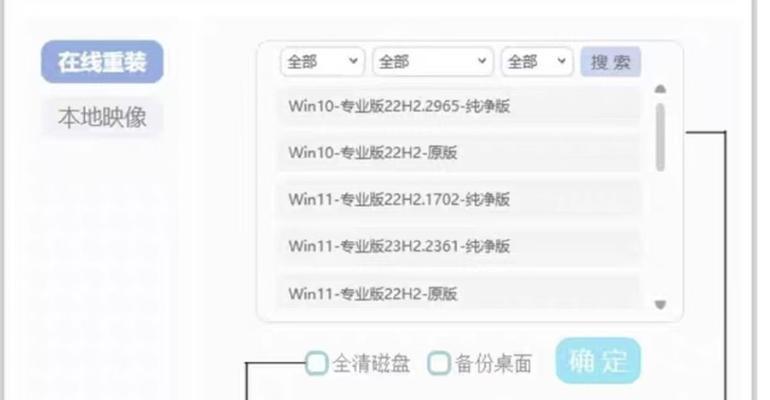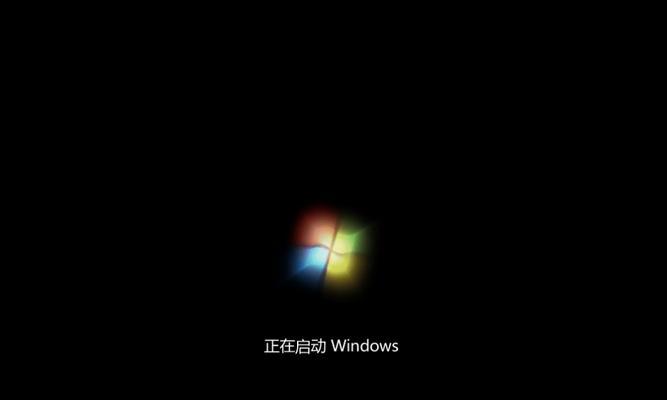随着电脑的使用时间增长,有时候我们可能会遇到电脑无法启动的问题。这时候,重装系统就成为了解决问题的一种方法。本文将详细介绍以电脑启动不了时如何重装系统的步骤和注意事项,帮助读者轻松应对这一问题。
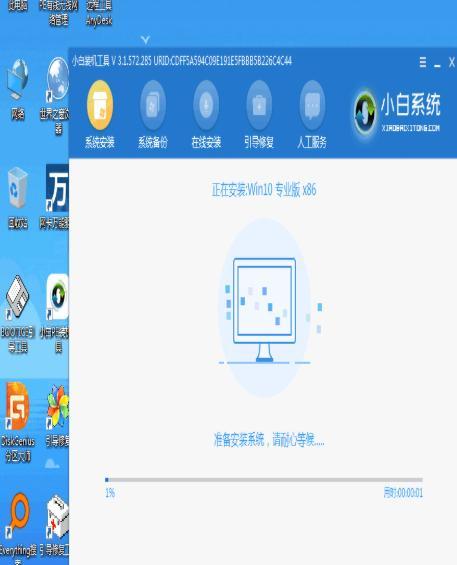
一、备份重要数据
二、准备安装介质
三、设置启动顺序
四、进入BIOS设置
五、选择启动项
六、进入系统安装界面
七、选择安装类型
八、选择磁盘分区
九、格式化分区
十、安装系统文件
十一、安装驱动程序
十二、更新系统补丁
十三、安装常用软件
十四、恢复备份数据
十五、注意事项和常见问题解决方案
1.备份重要数据:在重装系统之前,务必备份你的重要数据,包括文档、图片、视频等。可以使用U盘、移动硬盘或云存储等方式进行备份。
2.准备安装介质:根据自己的系统类型,准备好安装光盘或者U盘。如果没有安装介质,可以通过官方网站下载系统镜像文件,并使用工具制作启动盘。
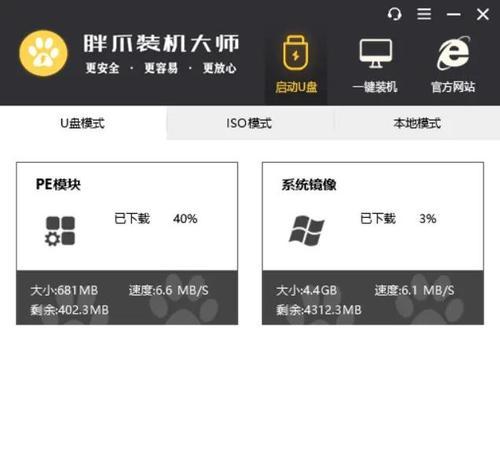
3.设置启动顺序:在电脑开机时按下相应的快捷键(通常是Del、F2、F12等),进入BIOS设置界面,找到“Boot”或“启动”选项,将启动顺序调整为首先从光盘或U盘启动。
4.进入BIOS设置:保存启动顺序设置后,重启电脑,进入BIOS设置界面。每个电脑的BIOS设置界面可能略有不同,但通常会显示主要硬件信息和设置选项。
5.选择启动项:在BIOS设置界面中,找到“Boot”或“启动”选项,选择相应的启动项,例如“CD/DVD-ROM”或“USB-HDD”。确保选择的启动项与你准备的安装介质相对应。
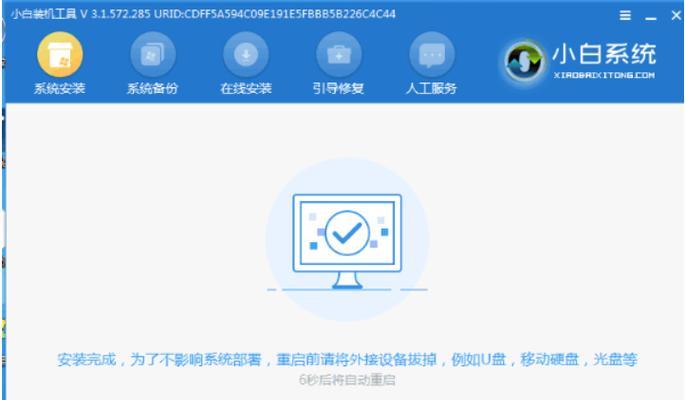
6.进入系统安装界面:重启电脑后,系统会自动从你选择的启动项开始启动。稍等片刻,你将进入系统安装界面。
7.选择安装类型:在系统安装界面中,根据自己的需求选择合适的安装类型,如全新安装、升级安装等。
8.选择磁盘分区:如果你的硬盘已经有分区,可以选择重装系统时保留原有分区还是清空整个硬盘重新分区。
9.格式化分区:如果你选择清空整个硬盘重新分区,需要进行格式化操作。在安装界面中选择要格式化的分区,点击“格式化”按钮。
10.安装系统文件:选择好分区后,系统会开始复制安装文件到硬盘,并进行系统文件的安装。等待安装过程完成。
11.安装驱动程序:系统安装完成后,你需要安装相应的驱动程序,以确保硬件设备的正常工作。可以使用光盘或下载官方网站上最新的驱动程序。
12.更新系统补丁:安装完驱动程序后,记得及时更新系统补丁,以提升系统的安全性和稳定性。
13.安装常用软件:在系统安装完毕后,可以根据自己的需求安装一些常用软件,如办公套件、浏览器、音乐播放器等。
14.恢复备份数据:在重装系统之前备份的数据,可以通过U盘、移动硬盘或云存储等方式进行恢复。
15.注意事项和常见问题解决方案:在重装系统的过程中,可能会遇到一些问题,例如无法启动、无法安装系统等。在本节中,将提供一些常见问题的解决方案和注意事项,帮助读者更好地完成重装系统的过程。
通过本文介绍的重装系统教程,读者可以轻松解决电脑无法启动的问题。在重装系统之前,务必备份重要数据,并按照步骤进行操作。同时,注意事项和常见问题解决方案也能帮助读者更好地应对可能出现的困难。相信通过这些指导,大家能够成功重装系统,恢复电脑正常使用。
标签: #重装系统