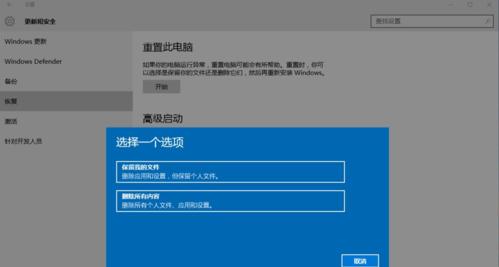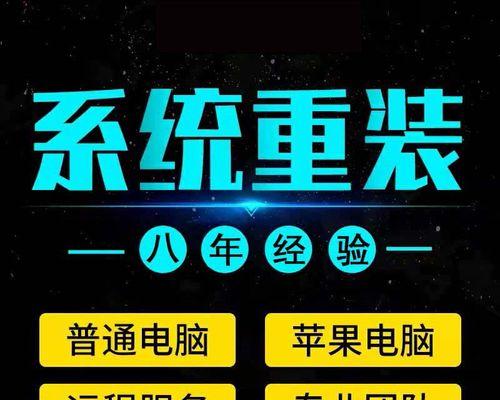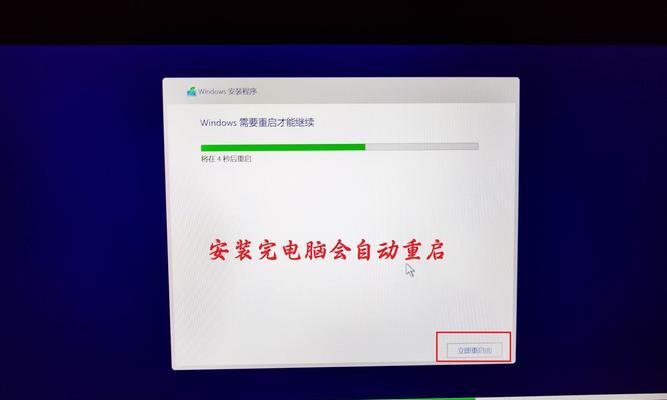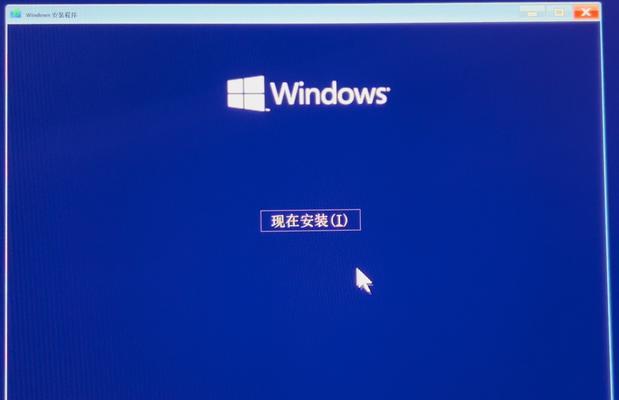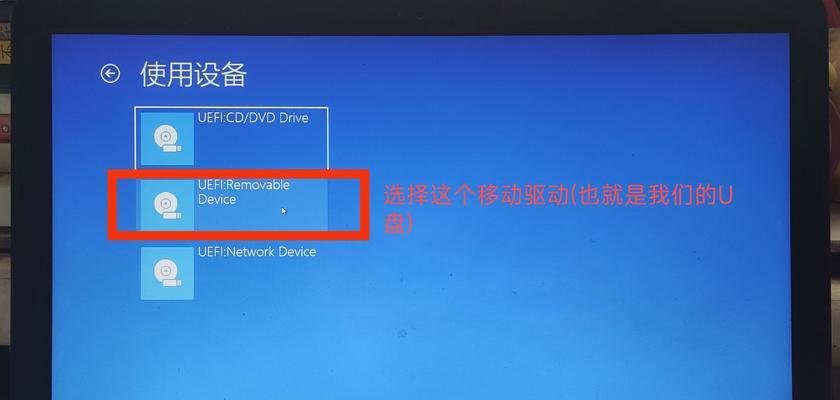随着时间的推移,我们的电脑可能会变得越来越慢,出现各种问题。这时候,重装操作系统就成为了解决问题的好办法。本文将为您详细介绍如何重装W7系统,让您的电脑焕然一新。
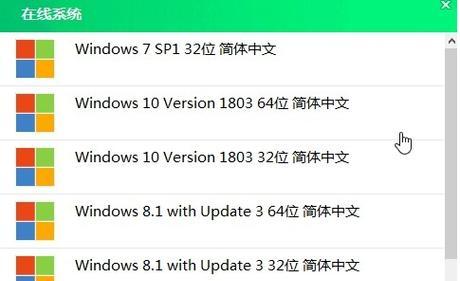
1.确认备份文件并准备安装盘
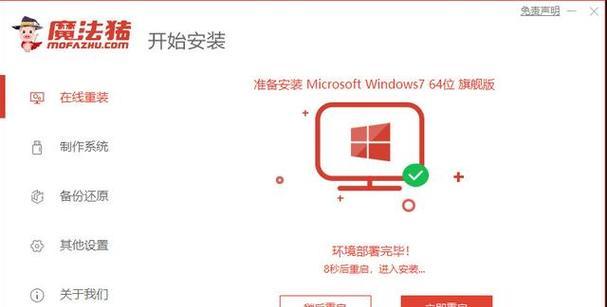
在开始重装前,确保已备份好重要文件,并准备一张Windows7系统安装盘或U盘作为安装介质。
2.进入BIOS设置
重启电脑,在开机过程中按下相应的键进入BIOS设置界面,一般是按下Del或F2键。在BIOS设置界面中,将启动项设置为从安装介质启动。

3.开始安装
将准备好的安装盘或U盘插入电脑后重启,进入Windows7安装界面。点击“开始安装”按钮,进入安装程序。
4.接受许可协议
在安装界面上,阅读并接受Windows7的许可协议,然后点击“下一步”按钮。
5.选择安装类型
在安装类型界面上,选择“自定义(高级)”安装类型,以便对硬盘进行分区和格式化。
6.创建分区
在分区界面上,选择一个分区,点击“新建”按钮,根据需要设定分区大小,并重复此步骤直到所有分区设定完成。
7.格式化分区
选择一个分区,点击“格式化”按钮,选择文件系统为NTFS,并进行分区格式化。
8.开始安装
选中要安装系统的分区,点击“下一步”按钮,系统开始进行安装。
9.设定用户名和密码
在安装过程中,系统会要求您设置用户名和密码,输入相应信息并点击“下一步”。
10.自动重启
安装完成后,系统会自动重启,此时请不要拔掉安装介质。
11.配置基本设置
根据提示进行基本设置,如选择时区、日期和时间等,然后点击“下一步”。
12.安装驱动程序
安装完成后,您可能需要安装电脑的硬件驱动程序,以确保电脑正常运行。
13.更新系统
安装好驱动程序后,建议您立即进行系统更新,以获取最新的补丁和功能。
14.安装常用软件
完成系统更新后,根据个人需求安装常用软件,如办公软件、浏览器等。
15.恢复备份文件
将之前备份的重要文件复制回电脑,确保数据的完整性。
通过本文的教程,您已经学会了如何重装W7系统。希望这些步骤能够帮助您轻松完成重装,并让电脑恢复如新的状态。记得备份重要文件,并在操作系统安装完成后安装驱动程序和更新系统,以确保电脑正常运行。享受使用焕然一新的电脑吧!
标签: #重装系统