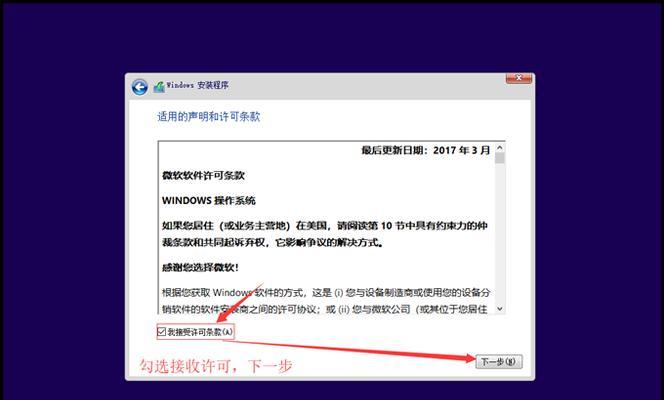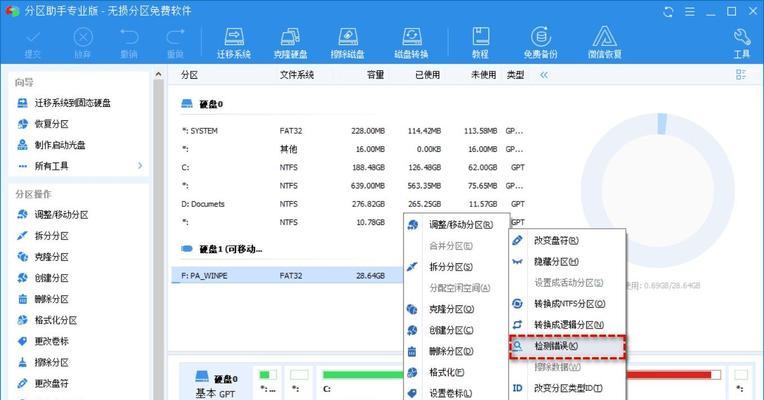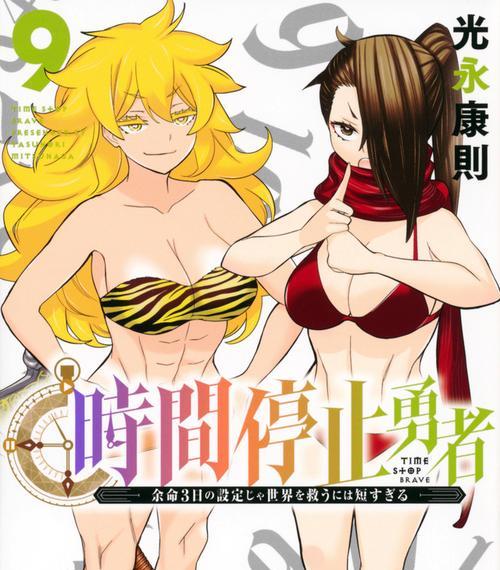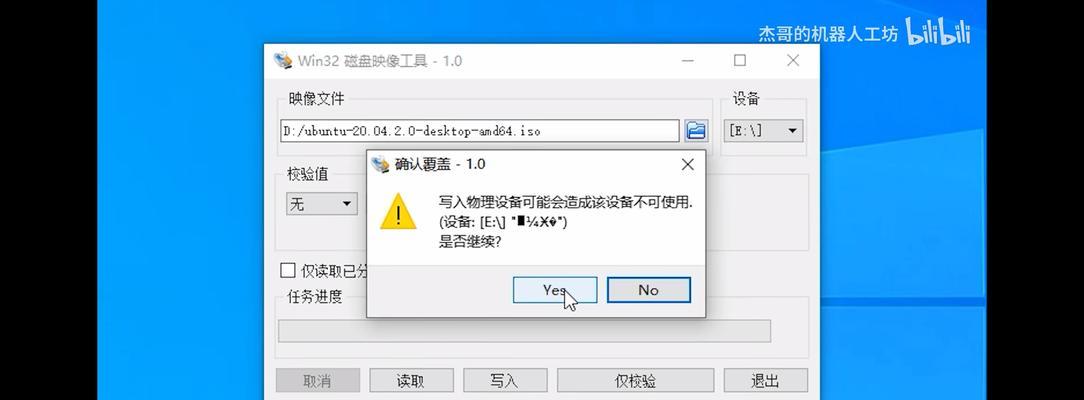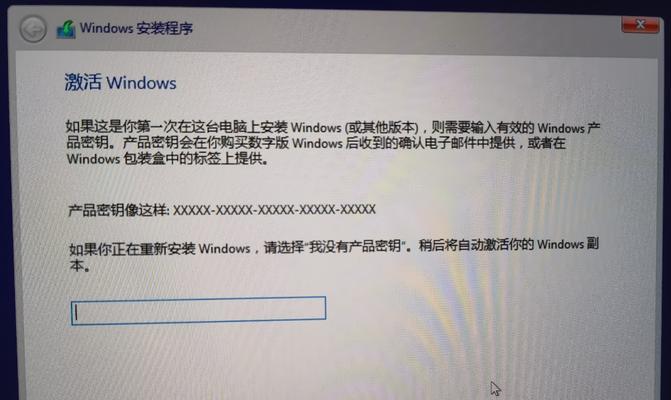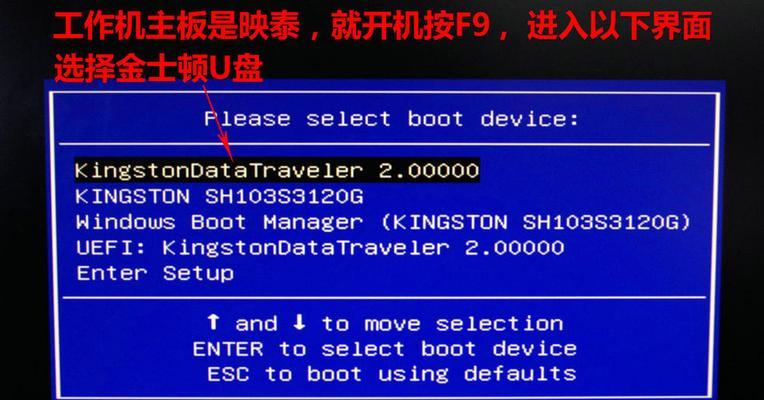随着技术的发展,使用U盘来安装操作系统已经成为一种方便快捷的方式。本文将为大家详细介绍如何使用U盘来装系统,并提供一些注意事项,以确保你能轻松搞定安装系统的过程。
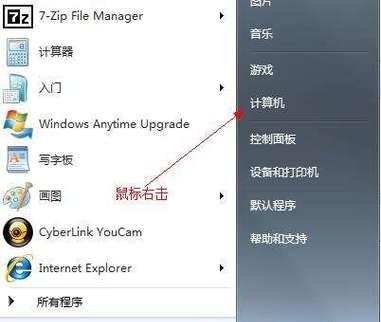
准备工作及所需材料
在开始之前,你需要准备一个可用的U盘(容量不小于8GB),同时确保你已经拥有了待安装的操作系统镜像文件,以及一个可用的电脑或笔记本。
选择合适的U盘制作工具
有多种工具可用于制作启动盘,比如Rufus、UltraISO等。根据自己的实际情况和需求选择合适的制作工具,并下载安装到电脑上。

插入U盘并打开制作工具
将U盘插入电脑的USB接口,并打开所选择的制作工具。在工具界面中,你将看到一些选项,如选择U盘、选择操作系统镜像文件等。
选择U盘和操作系统镜像文件
在制作工具中,选择你所插入的U盘作为目标设备,并选择已经准备好的操作系统镜像文件。
设置分区及格式化
在工具中,你可以选择设置U盘的分区大小,并对其进行格式化操作。这一步骤可以让你更好地管理U盘的空间,以便安装系统和存储数据。

开始制作启动盘
一切就绪后,你可以点击制作工具中的开始按钮,开始制作启动盘。这个过程可能需要一些时间,取决于你的U盘容量和电脑的性能。
设置电脑启动顺序
在制作启动盘完成后,你需要进入电脑的BIOS界面,将U盘设置为启动设备。这样,在下一次重启时,电脑将从U盘中引导操作系统。
重启电脑并进入安装界面
重启电脑后,你将看到一个安装界面。根据提示进行操作,如选择语言、时区等。
选择安装类型及目标磁盘
在安装界面中,你需要选择安装类型(新安装或升级)以及目标磁盘(如果有多个磁盘)。注意,选择安装类型时需要谨慎,以免误删除现有系统或数据。
系统安装及等待
在选择安装类型和目标磁盘后,你可以点击安装按钮开始系统安装。此时,你需要耐心等待安装过程完成,时间长短取决于你的电脑性能和操作系统大小。
设置个人账户和密码
安装完成后,系统将要求你设置个人账户和密码,以保护你的隐私和数据安全。请务必记住所设置的账户和密码。
自定义设置和驱动安装
系统安装完成后,你可以根据个人需要进行自定义设置,如调整屏幕分辨率、安装特定驱动程序等。
注意事项及常见问题解决方法
在使用U盘装系统的过程中,可能会遇到一些问题,如无法引导、安装失败等。本文还将为大家提供一些注意事项和常见问题的解决方法。
注意备份数据及系统还原
在进行任何操作之前,强烈建议备份重要数据。同时,学会使用系统还原功能,以便在遇到问题时能够迅速恢复到之前的状态。
通过本文的详细教程,相信你已经掌握了使用U盘来装系统的方法。记住准备工作、选择制作工具、设置启动顺序等关键步骤,并注意遇到问题时的解决方法,你将能够轻松搞定安装系统的过程。祝你成功!
标签: #盘装系统