AHCI(AdvancedHostControllerInterface)是一种硬盘控制器模式,相比于传统的IDE模式,AHCI能够提供更好的性能和更多的功能。在本教程中,我们将向您介绍如何在电脑上开启AHCI模式,从而提高系统的性能和优化硬件。
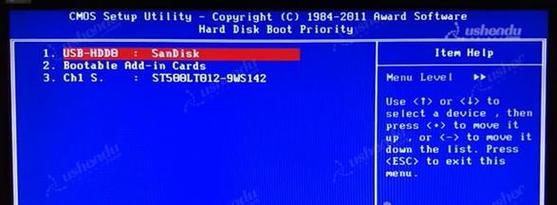
1.了解AHCI模式的优势
AHCI模式相比IDE模式具有更高的数据传输速度,支持热插拔和NCQ等先进功能。详细了解这些优势,为您决定是否开启AHCI提供依据。

2.检查硬件兼容性
在开启AHCI之前,您需要确保您的电脑硬件兼容该模式。查找主板手册或者在厂商网站上查询相关信息,确定是否支持AHCI模式。
3.备份重要数据
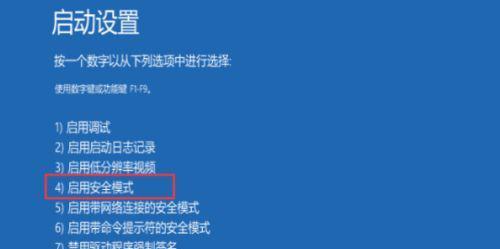
在进行任何系统配置更改之前,务必备份重要的数据。开启AHCI可能会导致系统重新识别硬盘,进而造成数据丢失的风险。
4.进入BIOS设置界面
重启电脑并进入BIOS设置界面,不同品牌的电脑可能有不同的快捷键,一般是按下DEL、F2或者F10键。
5.找到存储设置选项
在BIOS设置界面中,找到存储设置选项,可能命名为"SATAConfiguration"或者类似的名称。
6.开启AHCI模式
在存储设置选项中,找到与硬盘控制器相关的设置,选择AHCI模式,并保存更改。
7.操作系统兼容性处理
如果您的操作系统是Windows7或更高版本,开启AHCI后系统应该能够自动检测并加载相关驱动。但如果您使用的是较旧的操作系统,您可能需要进行一些额外的操作。
8.更改注册表设置(仅适用于旧操作系统)
对于WindowsXP等较旧的操作系统,您需要通过更改注册表来使其支持AHCI模式。
9.安装AHCI驱动程序
在开启AHCI模式后,您可能需要安装最新的AHCI驱动程序来确保最佳性能。您可以从主板厂商网站或硬盘制造商网站下载适用于您的硬件的驱动程序。
10.重启电脑并检查
完成以上步骤后,重启电脑并进入操作系统,检查硬盘是否正常工作,并测试系统性能的提升。
11.优化AHCI设置
在开启AHCI模式后,您可以进一步优化AHCI设置以获得更好的性能。例如,启用NCQ和热插拔功能,通过BIOS或硬盘管理软件进行设置。
12.注意事项及解决常见问题
在使用AHCI模式时,有一些注意事项需要遵守,例如避免热插拔硬盘等。此外,还可能会遇到一些常见问题,例如系统启动失败等,我们将为您提供解决方法。
13.AHCI模式与RAID模式的比较
AHCI模式和RAID模式有些相似,但也存在一些区别。我们将帮助您了解这两种模式之间的区别,以便您能够选择适合自己的模式。
14.AHCI模式的其他应用领域
AHCI模式不仅仅用于硬盘控制器,它还可以应用于其他存储设备,例如固态硬盘(SSD)。我们将介绍一些关于AHCI在其他设备上的应用。
15.开启AHCI模式,释放电脑潜能
开启AHCI模式可以显著提升电脑的性能,并优化硬件的使用。但在进行操作之前,请确保备份重要数据,并按照本教程逐步进行设置。开启AHCI模式后,您还可以进一步优化设置以获得更好的性能体验。
标签: #??????









