Win7操作系统具备了蓝牙功能,可以让用户方便地连接蓝牙设备,如耳机、音箱等。但是,对于一些新手用户来说,可能不知道如何在Win7中开启蓝牙。本文将详细介绍Win7蓝牙开启的方法,帮助用户轻松连接蓝牙设备。
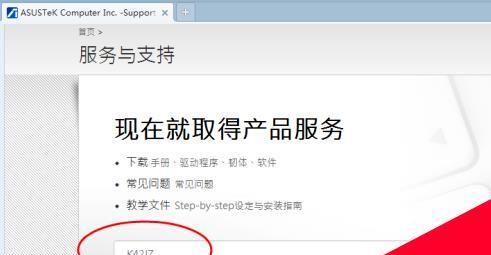
文章目录:
1.查看设备管理器中的蓝牙适配器
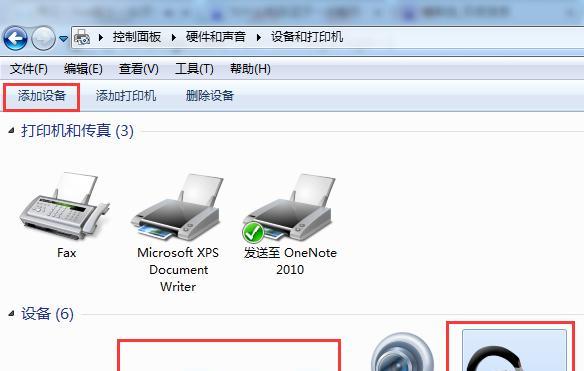
2.确认设备是否支持蓝牙功能
3.打开控制面板
4.进入设备和打印机设置
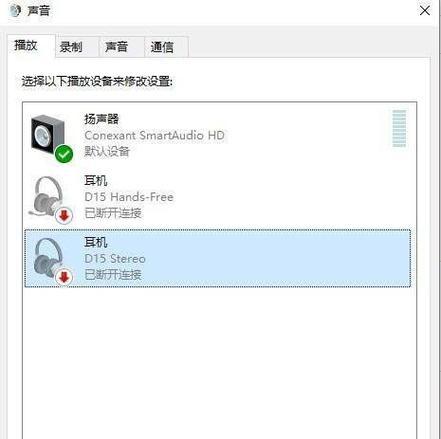
5.找到“添加设备”选项
6.打开蓝牙设置面板
7.点击“允许其他设备通过蓝牙连接到该计算机”
8.开启“检测其他蓝牙设备”功能
9.打开蓝牙设备的电源,并处于可被发现状态
10.在Win7中搜索并连接蓝牙设备
11.输入配对码进行连接
12.添加蓝牙设备的驱动程序
13.设置默认的音频输出设备
14.配置蓝牙设备的属性
15.连接成功后进行测试操作
内容详述:
1.查看设备管理器中的蓝牙适配器
在Win7桌面上右键点击“计算机”图标,选择“管理”,进入设备管理器,确认是否存在蓝牙适配器。
2.确认设备是否支持蓝牙功能
如果设备管理器中没有蓝牙适配器,说明您的计算机可能不支持蓝牙功能。您可以通过查阅计算机的规格或联系厂商了解更多信息。
3.打开控制面板
点击“开始”菜单,选择“控制面板”。
4.进入设备和打印机设置
在控制面板中,找到“设备和打印机”选项,并点击进入。
5.找到“添加设备”选项
在设备和打印机设置窗口中,找到并点击“添加设备”。
6.打开蓝牙设置面板
系统将自动打开蓝牙设置面板,并开始搜索附近的蓝牙设备。
7.点击“允许其他设备通过蓝牙连接到该计算机”
在蓝牙设置面板中,点击“允许其他设备通过蓝牙连接到该计算机”。
8.开启“检测其他蓝牙设备”功能
在蓝牙设置面板中,勾选“检测其他蓝牙设备”。
9.打开蓝牙设备的电源,并处于可被发现状态
将需要连接的蓝牙设备打开,并确保其处于可被发现的状态。
10.在Win7中搜索并连接蓝牙设备
回到蓝牙设置面板,点击“搜索设备”。系统将自动搜索附近的蓝牙设备。
11.输入配对码进行连接
当系统找到需要连接的蓝牙设备时,会要求输入配对码。根据设备说明书或厂商提供的配对码进行输入。
12.添加蓝牙设备的驱动程序
如果系统提示需要安装驱动程序,请按照系统指引添加蓝牙设备的驱动程序。
13.设置默认的音频输出设备
连接成功后,您可以在控制面板中设置蓝牙设备为默认的音频输出设备,以便享受更好的音频体验。
14.配置蓝牙设备的属性
通过右键点击蓝牙设备图标,选择“属性”,可以进一步配置蓝牙设备的一些属性,如名称、自动连接等。
15.连接成功后进行测试操作
您可以尝试通过蓝牙设备播放音乐或进行其他测试操作,以确认蓝牙连接成功。
通过以上步骤,您可以轻松地在Win7中开启蓝牙功能,并连接蓝牙设备。蓝牙技术的应用使得我们的生活更加便利,享受音乐、通信变得更加简单。希望本文对您有所帮助。
标签: #蓝牙开启

