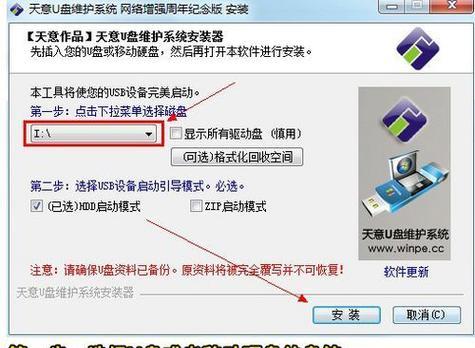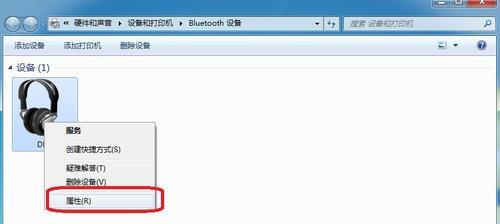在科技不断进步的今天,很多人都选择将老电脑升级为新硬盘来提升性能和存储容量。然而,对于很多不太了解电脑的人来说,安装新硬盘和系统可能会感到困惑。本文将详细介绍如何在老电脑上安装新硬盘并安装系统的步骤和注意事项。
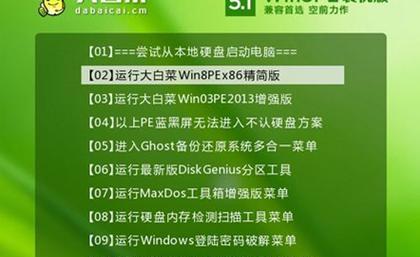
第一步:备份数据
在进行任何硬件更换前,务必首先备份你的重要数据。将重要文件、照片和文档复制到外部存储设备或云端存储空间中,以防止数据丢失。
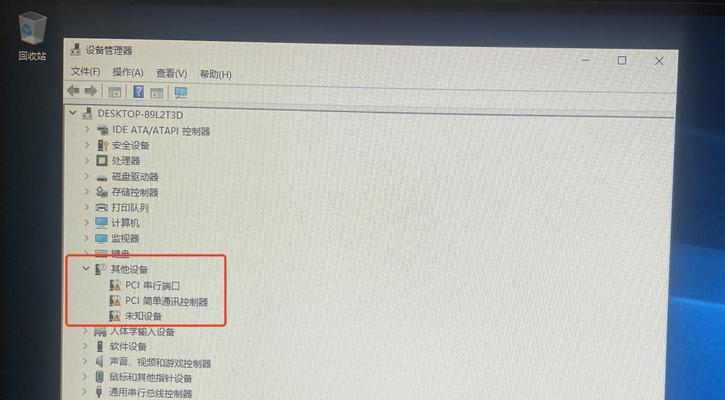
第二步:购买适配的新硬盘
在选择新硬盘时,需要确保其与你的老电脑兼容。检查你的电脑型号和硬盘规格,选择适合的新硬盘,如SATA或IDE接口。
第三步:拆卸旧硬盘
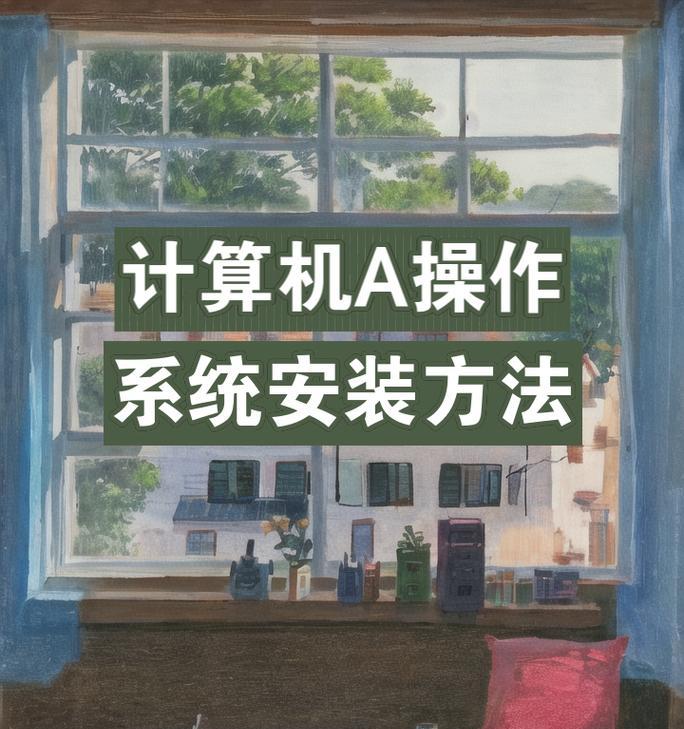
关闭电脑并拔掉电源线。打开电脑机箱,找到旧硬盘并拔掉连接线和电源线。如果有需要,使用螺丝刀拆下旧硬盘的固定螺丝,并轻轻取出旧硬盘。
第四步:安装新硬盘
将新硬盘插入空的硬盘插槽中,并用螺丝固定好。接上连接线和电源线,确保连接牢固。关闭电脑机箱。
第五步:设置BIOS
重新启动电脑,进入BIOS设置界面。在“Boot”选项中,将新硬盘设置为启动优先级最高的设备。保存设置并重启电脑。
第六步:准备系统安装盘
将操作系统安装盘或USB启动盘插入电脑。重新启动电脑,并按照屏幕提示进入安装过程。
第七步:选择安装方式
在安装过程中,选择“全新安装”或“自定义安装”。全新安装会格式化硬盘并清除所有数据,自定义安装允许你选择分区和保留数据。
第八步:分区和格式化
如果选择自定义安装,你可以根据需要创建分区和格式化硬盘。将硬盘分为多个逻辑驱动器可以更好地管理文件和数据。
第九步:等待安装完成
系统安装过程可能需要一些时间,请耐心等待。一旦安装完成,电脑将自动重启。
第十步:安装驱动程序
安装完系统后,你的电脑可能需要安装一些硬件驱动程序。通过硬件设备的品牌和型号,在官方网站上下载并安装相应的驱动程序。
第十一步:更新系统和软件
连接到互联网后,及时更新操作系统和软件以获取最新的安全补丁和功能改进。这有助于保持电脑的稳定性和安全性。
第十二步:恢复备份数据
在安装完系统和软件后,将之前备份的数据从外部存储设备或云端恢复回电脑中。确保数据完整无误。
第十三步:清理旧硬盘
如果你不再使用旧硬盘,可以将其格式化并清除数据,然后保存或出售。
第十四步:测试新硬盘
重新启动电脑,并测试新硬盘的性能和稳定性。确保一切正常运行。
第十五步:享受新硬盘带来的升级
现在,你可以享受到新硬盘带来的升级,更快速的启动时间和更大的存储空间将为你的电脑带来全新的体验。
通过以上步骤,你可以成功地在老电脑上安装新硬盘并安装系统。记住备份数据、选择适配的硬盘、设置BIOS、安装驱动程序和更新系统是关键步骤。这个过程可能需要一些时间和耐心,但最终的升级将为你的电脑带来更好的性能和使用体验。
标签: #老电脑