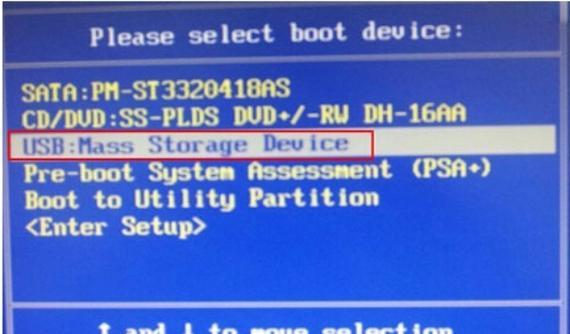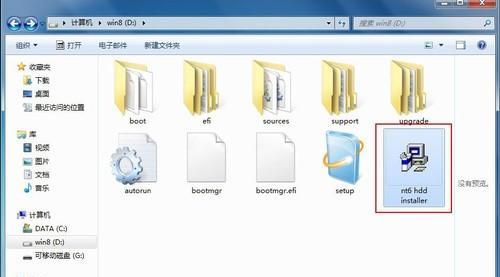在使用戴尔笔记本电脑的过程中,有时候会遇到系统出现问题,比如运行缓慢、频繁蓝屏等。这时候,重新安装系统是一个解决问题的有效方法。本文将为您介绍如何使用U盘重装戴尔笔记本系统。

准备工作
1.确认自己的电脑型号和操作系统版本
2.备份重要数据
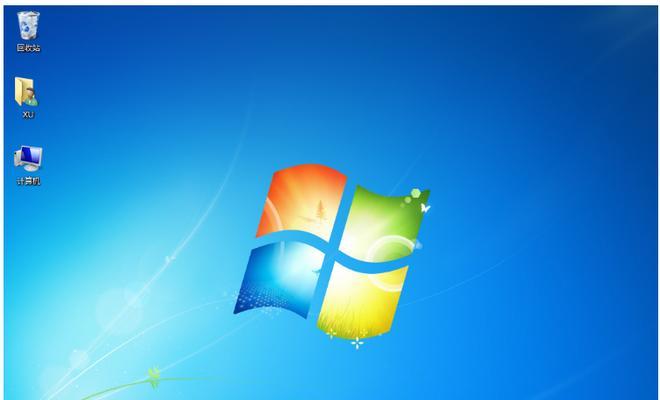
3.下载并制作启动U盘
进入BIOS设置
1.重新启动电脑并按下F2或Del键进入BIOS设置界面
2.选择“Boot”选项卡,并将U盘设为首选启动项
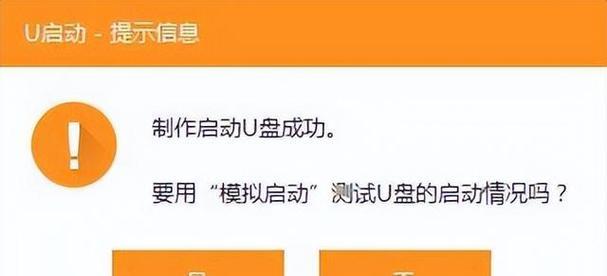
3.保存设置并退出BIOS
重启电脑并进入系统安装界面
1.将制作好的启动U盘插入电脑
2.重新启动电脑,按下F12键进入启动菜单
3.选择U盘作为启动设备,进入系统安装界面
选择语言和区域设置
1.在系统安装界面上,选择自己偏好的语言和区域设置
2.点击“下一步”按钮继续安装
选择安装类型
1.根据需要选择“自定义安装”或“快速安装”
2.对于个人用户,推荐选择“快速安装”以节省时间
格式化分区
1.在磁盘分区界面上,选择需要安装系统的分区
2.点击“格式化”按钮将分区进行清空
开始安装系统
1.选择格式化好的分区,点击“下一步”按钮开始系统安装
2.等待系统自动完成安装过程
设置个人信息和网络连接
1.根据提示设置个人信息,如计算机名称、用户名和密码等
2.连接无线网络或有线网络,保证网络正常工作
更新系统和驱动程序
1.进入系统后,打开Windows更新进行系统更新
2.下载并安装最新的戴尔笔记本驱动程序
安装常用软件
1.根据个人需求,下载并安装常用软件
2.如浏览器、音视频播放器、办公软件等
激活系统
1.在Windows桌面上,右键点击“此电脑”,选择“属性”
2.点击“更改产品密钥”,输入正确的产品密钥进行激活
恢复个人数据
1.将之前备份好的个人数据复制到新系统中
2.如照片、文档、音乐等
安全设置
1.安装杀毒软件并进行全盘扫描
2.设置防火墙和安全策略,保障系统安全
优化系统性能
1.卸载无用软件和插件,清理系统垃圾
2.优化启动项和服务,提升系统速度
系统重装完成,享受全新电脑
在完成以上步骤后,您的戴尔笔记本已经重新安装好了系统,可以轻松愉快地使用了。
通过本教程,我们学习了如何使用U盘重装戴尔笔记本系统的详细步骤。在遇到系统问题时,重新安装系统可以解决许多困扰。希望本文对您有所帮助,让您能够轻松地重新安装戴尔笔记本系统。
标签: #戴尔笔记本