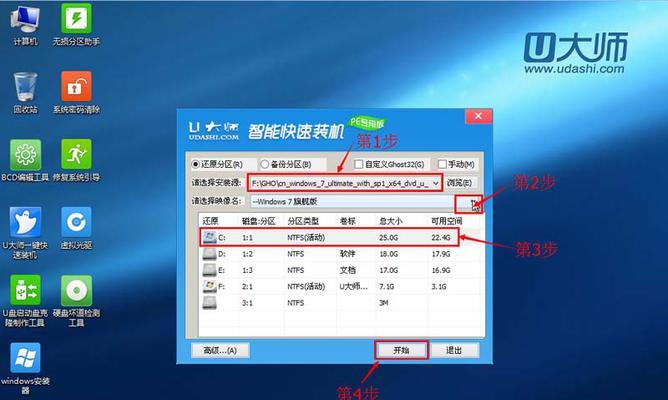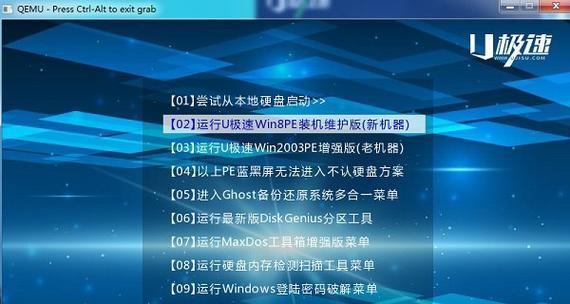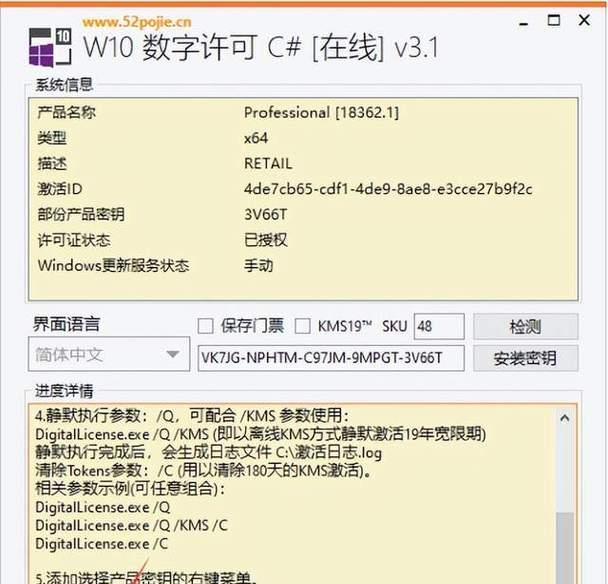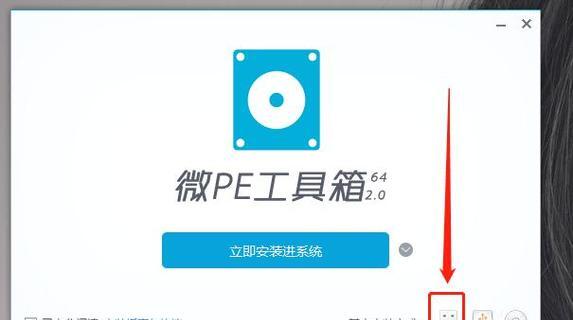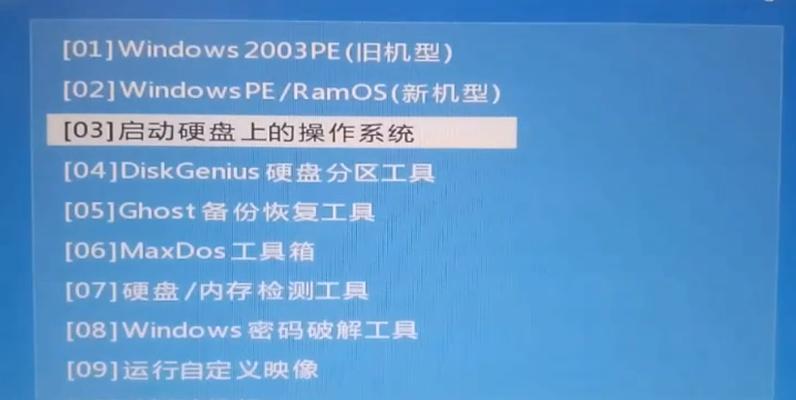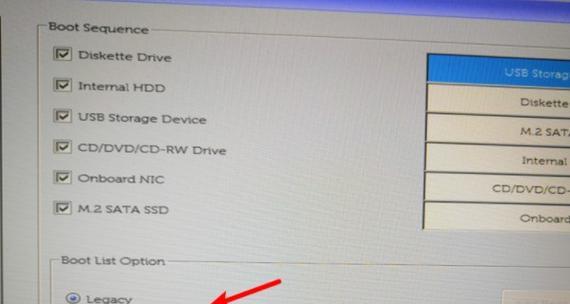在某些情况下,我们可能需要使用U盘来启动Win7系统,比如修复系统故障、安装新的操作系统等。但是,很多人对于如何使用U盘启动系统还存在一定的困惑。本文将为大家提供一份详细的教程,带你轻松搞定Win7系统的U盘启动。
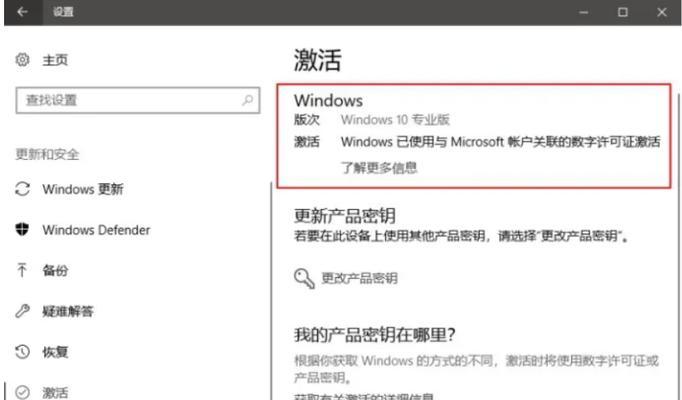
1.确认U盘的可引导性
在开始之前,我们首先需要确保所用的U盘是可引导的。打开U盘的属性,查看“设备管理器”中是否有“可移动磁盘”的标识,若有,则表示该U盘是可引导的。
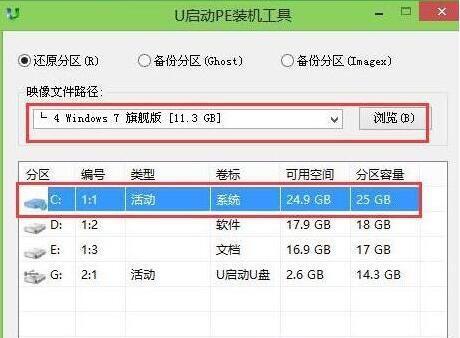
2.格式化U盘
将U盘插入电脑后,右键点击U盘图标,选择“格式化”。在弹出的窗口中,选择“FAT32”作为文件系统,勾选“快速格式化”选项,并点击“开始”按钮进行格式化。
3.准备Windows7系统安装文件
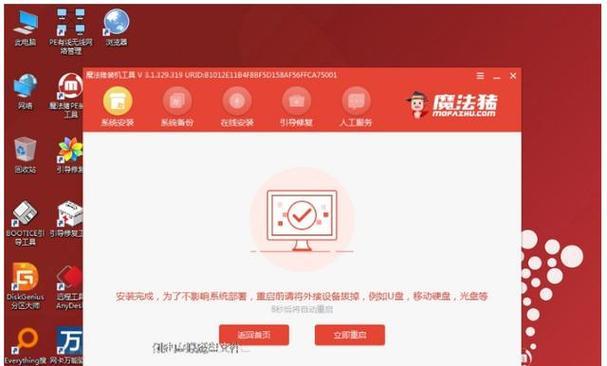
在进行U盘启动前,我们需要准备好Windows7系统的安装文件。确保你已经拥有一个Windows7的安装镜像文件(ISO文件),或者有一个Windows7安装盘。
4.下载Windows7USB/DVD下载工具
为了将Windows7安装文件制作成可引导的U盘,我们需要下载一个官方提供的工具——Windows7USB/DVD下载工具。打开浏览器,搜索并下载这个工具。
5.安装Windows7USB/DVD下载工具
下载完成后,运行该工具的安装程序,并按照提示完成安装。
6.打开Windows7USB/DVD下载工具
安装完成后,打开Windows7USB/DVD下载工具。在“源文件”中选择之前准备好的Windows7安装文件,然后点击“下一步”。
7.选择U盘
在下一个界面中,选择“USB设备”选项,并选择要制作成U盘启动盘的U盘。
8.开始制作U盘启动盘
点击“开始复制”按钮,Windows7USB/DVD下载工具将开始制作U盘启动盘。这个过程可能会花费一些时间,请耐心等待。
9.设置电脑启动顺序
当U盘启动盘制作完成后,我们需要设置电脑的启动顺序。重启电脑,并在开机界面出现时按下相应的按键(通常是F2或者Del键)进入BIOS设置。
10.进入BIOS设置
在BIOS设置界面中,找到“Boot”或“启动”选项,并将U盘的启动顺序调整到第一位。保存设置并退出BIOS。
11.重启电脑
重启电脑后,系统会自动从U盘中启动。你将看到Windows7安装界面,可以按照提示进行安装。
12.安装Windows7系统
按照安装界面的提示,选择语言、时区、键盘布局等设置。然后点击“下一步”继续安装过程。
13.接受许可协议
阅读并接受Windows7系统的许可协议,然后点击“下一步”。
14.选择安装类型
根据个人需求,选择“自定义”或“升级”方式进行安装。选择安装的目标硬盘和分区,并点击“下一步”开始安装。
15.完成安装
在安装过程完成后,系统将自动重启。此时,你可以拔掉U盘,并根据提示进行系统初始设置。恭喜你,成功使用U盘启动安装了Windows7系统!
通过以上简单的步骤,你可以轻松地使用U盘启动Win7系统了。无论是修复故障还是安装新的操作系统,这个方法都可以帮助你快速搞定。不过,在进行操作时,请确保备份重要数据,以免造成数据丢失。祝你成功!
标签: #盘启动