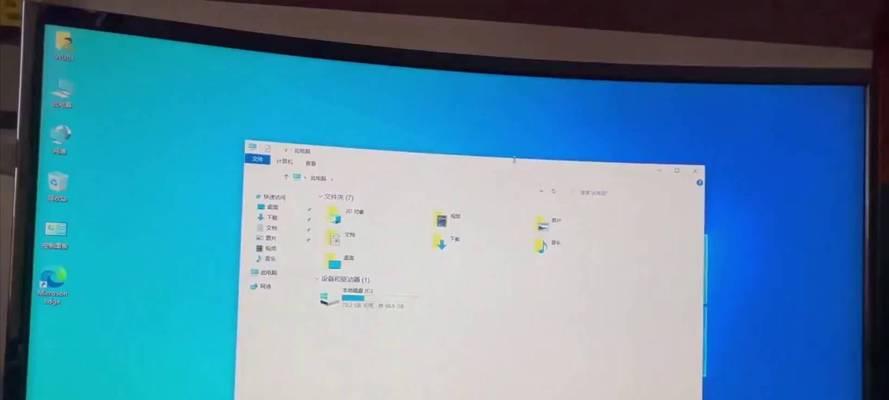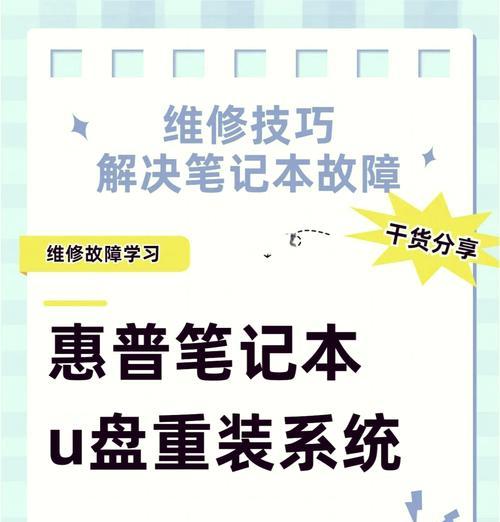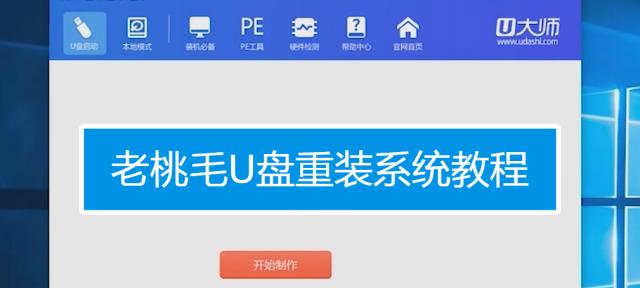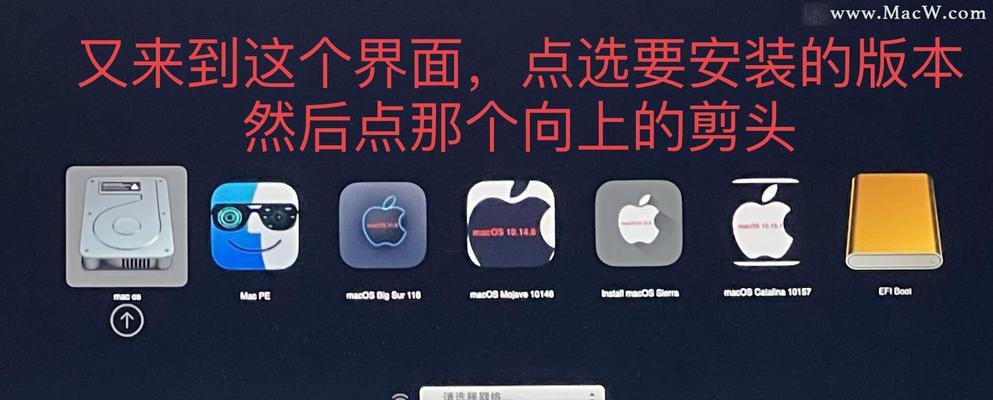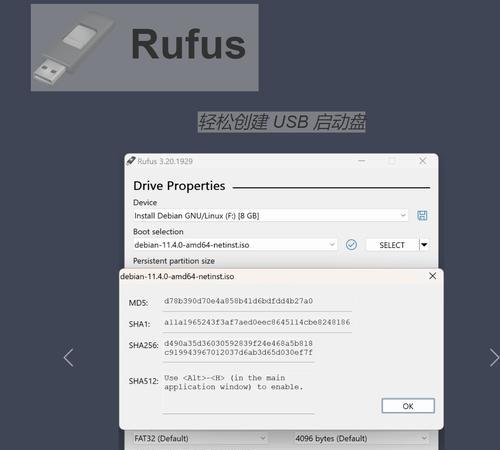随着时间的推移,电脑的系统可能会变得越来越慢,运行不稳定甚至出现崩溃的情况。为了解决这些问题,重装操作系统是一个有效的方法。而联想U大师U盘重装系统则是一个简便快捷的解决方案。本文将为您详细介绍使用联想U大师U盘重装系统的步骤和注意事项。
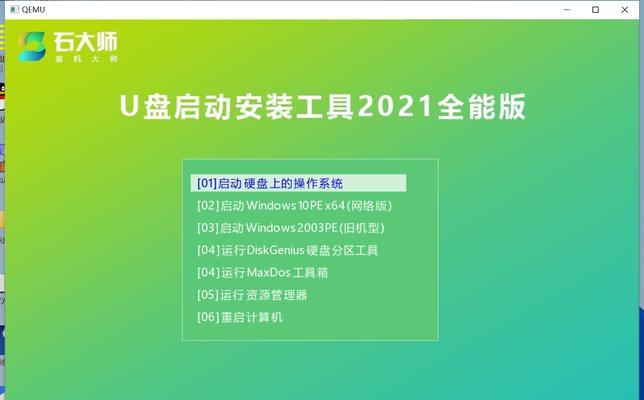
准备工作:下载并安装联想U大师软件
在开始重装系统之前,需要先下载并安装联想U大师软件。打开浏览器,搜索“联想U大师官方下载”,进想官方网站,并下载最新版本的联想U大师软件。下载完成后,运行安装程序,按照指示完成软件的安装。
制作U盘启动盘:插入U盘并打开联想U大师软件
准备一枚容量不小于8GB的U盘,并插入电脑的USB接口。打开已经安装好的联想U大师软件,选择“U盘启动”选项,并点击“制作启动U盘”。在弹出的对话框中选择插入的U盘,并点击“确定”按钮。
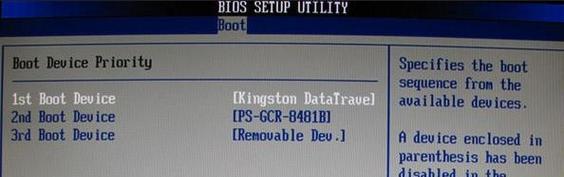
备份重要数据:选择备份选项并设置备份路径
在开始重装系统之前,建议备份重要的个人数据。在联想U大师软件中,选择“备份恢复”选项,然后选择“系统备份”。在弹出的对话框中,选择需要备份的分区和备份路径,并点击“开始备份”按钮。等待备份过程完成。
重启电脑:选择U盘启动并进想U大师界面
将已制作好的U盘启动盘插入需要重装系统的电脑。重启电脑,在开机画面出现时,按下相应的快捷键(通常是F2或者F12)进入BIOS设置界面。在BIOS设置中,找到启动顺序选项,将U盘设为第一启动项,并保存设置。重启电脑,等待联想U大师界面的出现。
选择系统安装方式:全新安装或还原预装系统
在联想U大师界面,有两种系统安装方式可供选择。全新安装会清除所有数据并安装一个全新的系统,而还原预装系统会将电脑恢复到出厂预装的状态。根据个人需要选择相应的安装方式,并点击“下一步”。
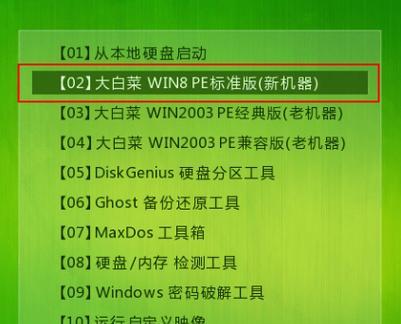
选择系统版本:根据需求选择适合的系统版本
在安装方式选择完毕后,联想U大师会列出所有可用的系统版本。根据个人需求和电脑配置,选择适合的系统版本,并点击“下一步”。在确认选择之后,点击“开始安装”。
系统安装过程:等待系统文件的复制和安装
系统安装过程需要一定时间,请耐心等待。联想U大师会自动进行系统文件的复制和安装,并在安装完成后重启电脑。
系统设置:根据个人偏好进行必要的设置
在系统重装完成后,需要进行一些必要的设置。比如设置系统语言、时区、网络连接等。根据个人偏好和实际需求进行相应的设置。
安装驱动程序:使用联想U大师自动安装驱动
联想U大师还提供了自动安装驱动的功能,可以帮助用户快速恢复电脑的正常使用。在联想U大师界面中,选择“驱动管理”,并点击“自动安装驱动”。等待驱动程序的自动安装完成。
恢复个人数据:使用联想U大师还原备份的个人数据
在完成系统和驱动程序的安装之后,可以使用联想U大师还原备份的个人数据。在联想U大师界面中,选择“备份恢复”,然后选择“数据恢复”。在弹出的对话框中,选择之前备份的路径和数据,并点击“开始恢复”。
安装常用软件:根据需求自行安装常用软件
系统重装完成后,还需要根据个人需求自行安装常用软件。比如办公软件、浏览器、音视频播放器等。打开浏览器,搜索需要安装的软件名称,并下载安装程序。运行安装程序,按照指示完成软件的安装。
系统优化设置:进行必要的系统优化和设置
重装系统之后,可以进行一些必要的系统优化和设置,以提升电脑的性能和稳定性。比如清理垃圾文件、关闭不必要的启动项、安装杀毒软件等。
系统更新:及时进行系统和驱动程序的更新
为了保持系统的安全性和稳定性,需要定期进行系统和驱动程序的更新。打开系统设置,进入“更新与安全”选项,点击“检查更新”按钮。根据系统提示,进行系统和驱动程序的更新。
注意事项:避免重复安装系统和驱动程序
在使用联想U大师重装系统时,需要注意避免重复安装系统和驱动程序。如果系统已经安装完成并正常使用,不建议再次使用联想U大师进行系统和驱动程序的安装。
联想U大师U盘重装系统,简单快捷解决电脑问题
通过本教程的步骤,您可以轻松地使用联想U大师U盘重装系统,解决电脑运行缓慢和不稳定的问题。无论是全新安装还是还原预装系统,都可以让您的电脑焕然一新,恢复出良好的性能和体验。记得备份重要数据,并根据个人需求安装必要的软件和优化设置,保持系统的安全和稳定。
标签: #盘重装系统