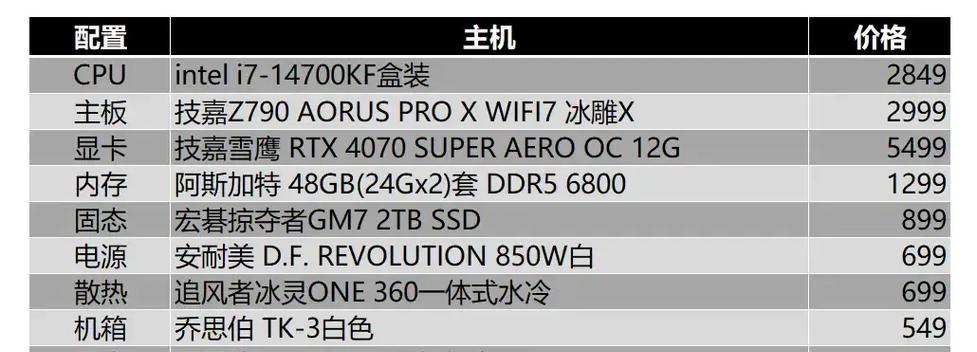在日常使用电脑的过程中,了解电脑的主机配置是非常重要的。只有清楚了解电脑的硬件信息,我们才能更好地进行系统优化、硬件升级以及进行软件或游戏的选择。本文将详细介绍如何查看电脑主机配置,让你轻松了解电脑的硬件信息。

一、查看CPU信息
1.点击“开始”按钮,在搜索框中输入“dxdiag”并按下回车键。
2.在“系统信息”窗口中,点击“处理器”选项卡,即可查看CPU型号、核心数、主频等详细信息。
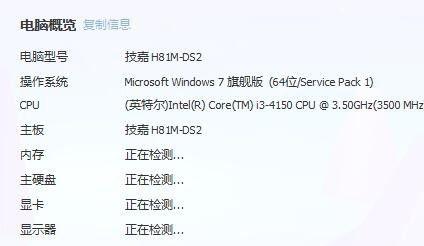
二、查看内存信息
1.打开“任务管理器”,方法是按下“Ctrl+Shift+Esc”快捷键。
2.在“性能”选项卡中,可以看到“内存”部分的详细信息,包括已安装内存总量、可用内存等。
三、查看硬盘信息
1.在Windows资源管理器中,右键点击“此电脑”,选择“管理”。

2.在“计算机管理”窗口中,点击“磁盘管理”选项,即可查看硬盘的型号、容量、分区情况等。
四、查看显卡信息
1.按下“Win+R”快捷键,打开“运行”对话框,输入“dxdiag”并按下回车键。
2.在“系统信息”窗口中,点击“显示”选项卡,即可查看显卡的型号、显存大小等详细信息。
五、查看主板信息
1.按下“Win+R”快捷键,打开“运行”对话框,输入“msinfo32”并按下回车键。
2.在“系统信息”窗口中,点击左侧的“系统概要”选项,即可查看主板的制造商、型号等详细信息。
六、查看操作系统信息
1.按下“Win+R”快捷键,打开“运行”对话框,输入“winver”并按下回车键。
2.在弹出的窗口中,可以看到操作系统的版本号、系统类型等详细信息。
七、查看网络适配器信息
1.打开“设备管理器”,方法是按下“Win+X”快捷键,选择“设备管理器”选项。
2.展开“网络适配器”选项,即可查看已安装的网络适配器型号、驱动版本等详细信息。
八、查看声卡信息
1.打开“设备管理器”,方法是按下“Win+X”快捷键,选择“设备管理器”选项。
2.展开“声音、视频和游戏控制器”选项,即可查看已安装的声卡型号、驱动版本等详细信息。
九、查看显示器信息
1.右键点击桌面空白处,选择“显示设置”。
2.在“显示设置”窗口中,点击“高级显示设置”链接,即可查看显示器的分辨率、刷新率等详细信息。
十、查看光驱信息
1.打开“设备管理器”,方法是按下“Win+X”快捷键,选择“设备管理器”选项。
2.展开“DVD/CD-ROM驱动器”选项,即可查看已安装的光驱型号、驱动版本等详细信息。
十一、查看电源供应信息
1.按下“Win+R”快捷键,打开“运行”对话框,输入“powercfg.cpl”并按下回车键。
2.在弹出的窗口中,可以看到当前电脑的电源供应信息,如电源计划、电池状态等。
十二、查看声音设备信息
1.右键点击系统托盘中的音量图标,选择“声音”。
2.在“播放”选项卡中,可以看到已安装的声音设备,如扬声器、耳机等。
十三、查看键盘和鼠标信息
1.打开“设备管理器”,方法是按下“Win+X”快捷键,选择“设备管理器”选项。
2.展开“键盘”和“鼠标和其他指针设备”选项,即可查看已安装的键盘和鼠标型号等详细信息。
十四、查看摄像头信息
1.打开“设备管理器”,方法是按下“Win+X”快捷键,选择“设备管理器”选项。
2.展开“图像设备”选项,即可查看已安装的摄像头型号、驱动版本等详细信息。
十五、查看外设信息
1.打开“设备管理器”,方法是按下“Win+X”快捷键,选择“设备管理器”选项。
2.展开“通用串行总线控制器”、“人体学输入设备”等选项,即可查看已连接的外设型号等详细信息。
通过本文介绍的方法,你可以方便地查看电脑的主机配置信息,包括CPU、内存、硬盘、显卡、主板等。掌握了这些信息,你将能更好地了解电脑硬件状况,做出合理的升级和优化决策。希望本文对你有所帮助!
标签: #电脑主机配置