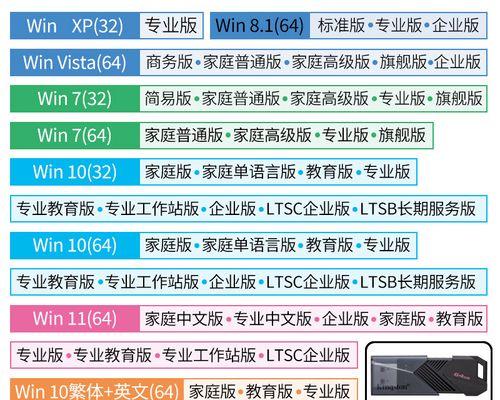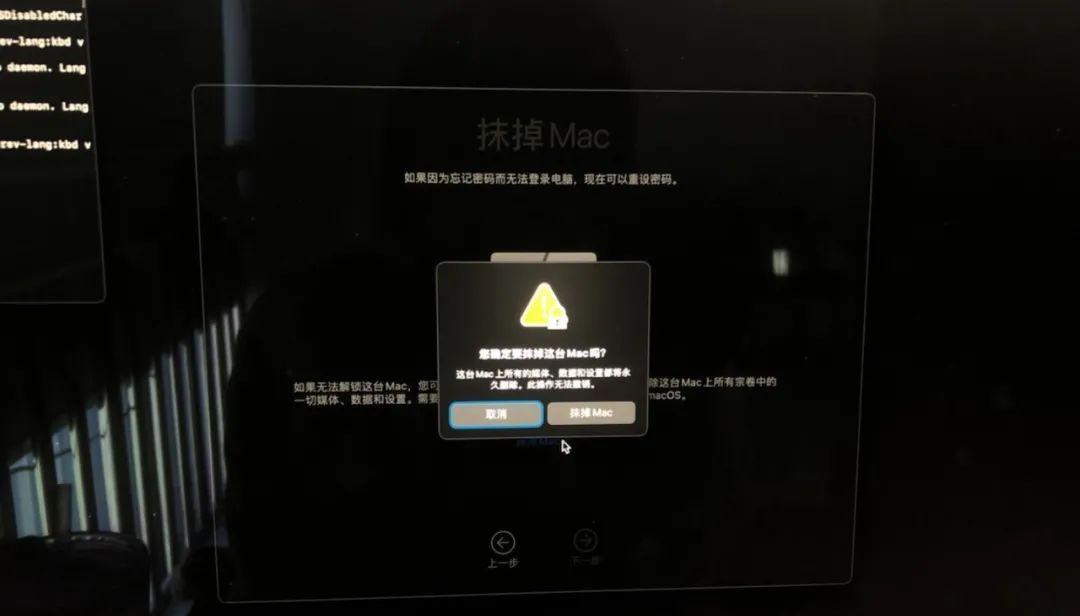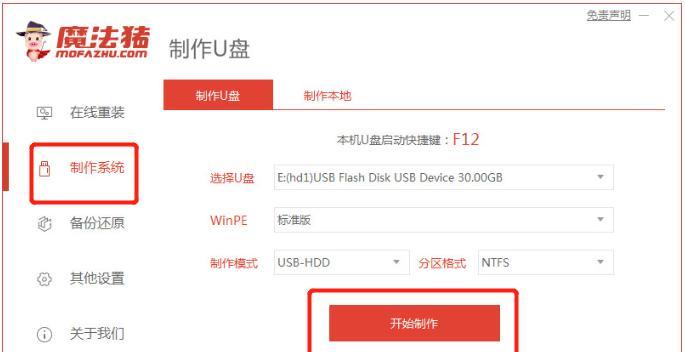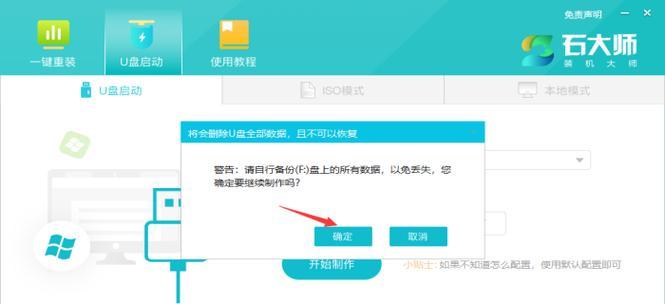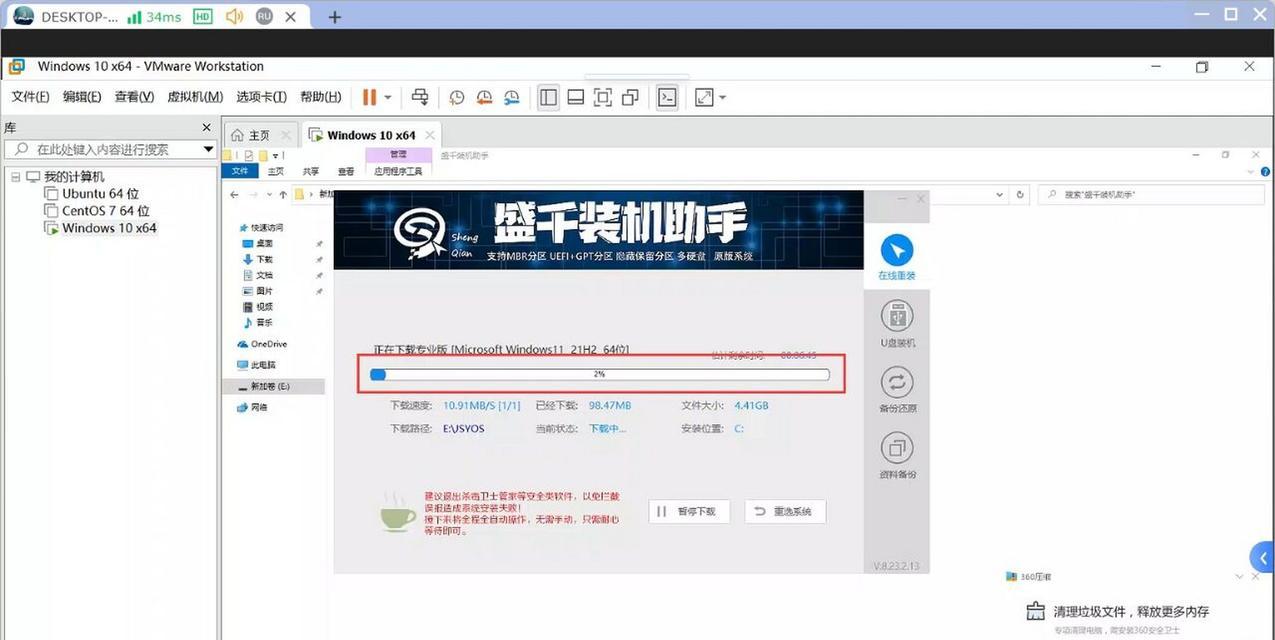在使用笔记本电脑的过程中,有时我们需要重新安装系统,恢复电脑的出厂设置。本文将以ThinkPadU盘重装系统为例,为大家提供一份详细的教程,帮助大家快速恢复电脑出厂设置,让电脑焕然一新。
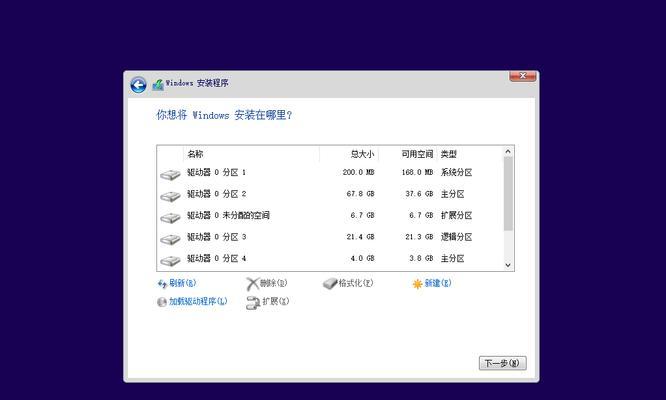
1.准备工作:获取适用于自己电脑型号的ThinkPadU盘重装系统文件

在开始操作之前,我们需要先获取适用于自己电脑型号的ThinkPadU盘重装系统文件。
2.备份重要文件:提前将电脑中的重要文件备份到外部存储设备
在进行系统重装之前,我们需要将电脑中的重要文件提前备份到外部存储设备,以免数据丢失。

3.插入U盘并启动电脑:将制作好的ThinkPadU盘插入电脑,然后重新启动电脑
将制作好的ThinkPadU盘插入电脑的USB接口,并重新启动电脑。
4.进入BIOS设置:按下特定键进入电脑的BIOS设置界面
在电脑启动过程中,按下特定键(如F2、F12等)可以进入电脑的BIOS设置界面。
5.修改启动顺序:将U盘设置为第一启动设备
在BIOS设置界面中,找到启动选项,将U盘设置为第一启动设备,确保电脑能够从U盘中启动。
6.进入重装系统界面:重新启动电脑后,按照提示进入ThinkPadU盘重装系统界面
重新启动电脑后,按照提示在屏幕上显示的信息操作,进入ThinkPadU盘重装系统界面。
7.选择语言和区域:根据个人需求选择适合的语言和区域设置
在ThinkPadU盘重装系统界面中,根据个人需求选择适合的语言和区域设置。
8.授权协议:阅读并同意授权协议
在进入重装系统界面后,阅读并同意ThinkPadU盘重装系统的授权协议。
9.确定系统版本:选择要安装的操作系统版本
在重装系统界面中,根据个人需求选择要安装的操作系统版本。
10.硬盘分区:对硬盘进行分区操作
在进行系统重装之前,我们可以选择对硬盘进行分区操作,根据个人需求设置硬盘的分区。
11.开始安装:确认设置后,点击开始安装系统
在所有设置完成后,确认无误后点击开始安装系统,等待系统安装完成。
12.配置个人设置:按照提示进行个人设置的配置
在系统安装完成后,按照屏幕上的提示进行个人设置的配置,如创建账户、设置密码等。
13.安装驱动程序:安装ThinkPadU盘中提供的驱动程序
在完成个人设置配置后,我们需要安装ThinkPadU盘中提供的驱动程序,以确保电脑正常运行。
14.还原重要文件:将之前备份的重要文件复制回电脑中
在系统和驱动程序安装完成后,我们可以将之前备份的重要文件复制回电脑中,恢复数据。
15.完成恢复:重装系统过程结束,电脑恢复到出厂设置
经过以上步骤,我们成功地完成了ThinkPadU盘重装系统的过程,电脑恢复到了出厂设置状态。
通过本文的教程,我们详细介绍了以ThinkPadU盘重装系统的步骤与注意事项,希望可以帮助大家快速恢复电脑出厂设置。在操作过程中,请注意备份重要文件并谨慎选择系统版本,以确保顺利完成系统重装。希望大家能够通过本文的指导,让自己的电脑焕然一新。
标签: #盘重装