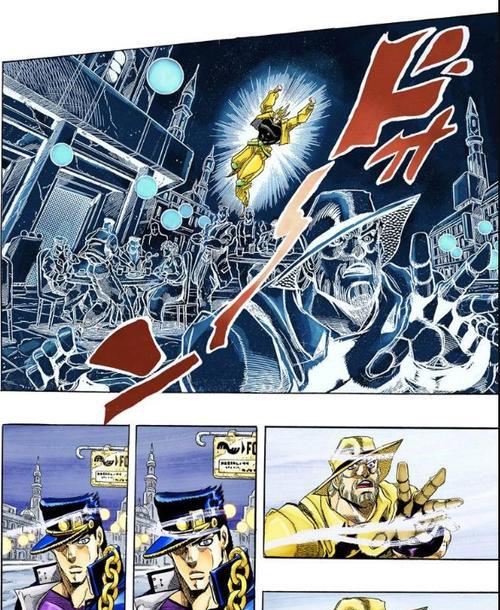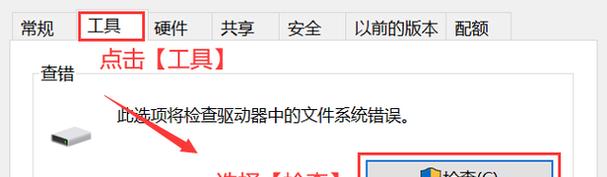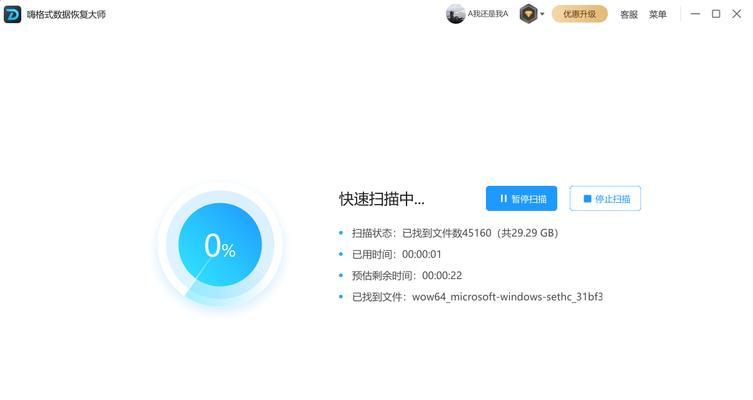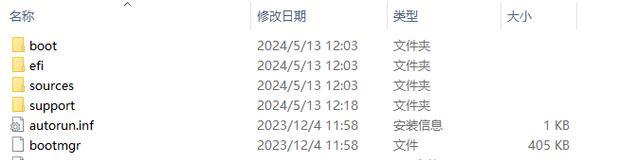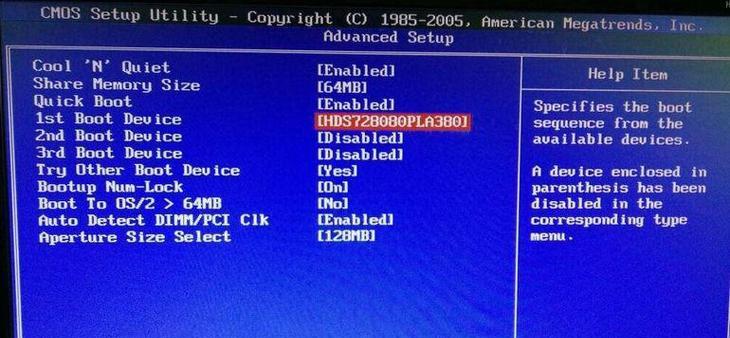在电脑维护和设置过程中,有时候需要进入BIOS进行一些配置和调整。本文将详细介绍如何通过使用U盘来进入BIOS,并提供了一步步的教程,帮助读者轻松完成操作。

准备工作
了解BIOS和U盘是什么,BIOS是计算机基本输入输出系统的缩写,是在计算机启动时进行硬件初始化和系统设置的一个程序。U盘是一种便携式存储设备,可以用于存储和传输数据。确保有一个可用的U盘和一台已经安装好操作系统的电脑。
下载适用于您计算机型号的BIOS文件
前往计算机制造商的官方网站或支持页面,找到适用于您计算机型号的最新BIOS版本,并下载到您的电脑。
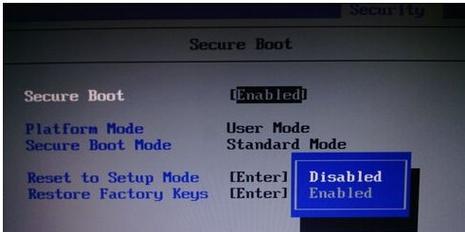
格式化U盘为FAT32文件系统
连接U盘到您的电脑上,然后打开“我的电脑”或“此电脑”,右键点击U盘的图标,选择“格式化”。在格式化选项中选择FAT32文件系统,并点击“开始”按钮进行格式化。
创建可引导U盘
打开一个U盘制作工具软件,例如Rufus或WinToUSB。在软件中选择刚刚格式化好的U盘,然后选择之前下载的BIOS文件作为引导文件,并点击“开始”按钮创建可引导U盘。
重启电脑并进入BIOS设置
将制作好的U盘插入电脑,然后重启电脑。在计算机启动过程中,按下指定键(通常是Del、F2或F10)进入BIOS设置界面。
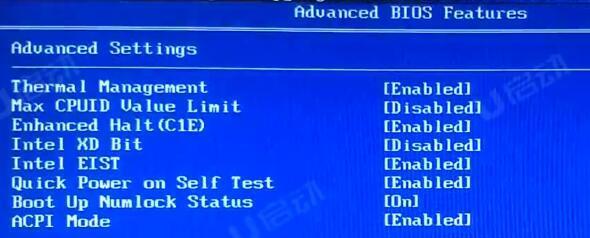
在BIOS设置中找到引导选项
使用键盘上的方向键,在BIOS设置界面中找到“引导”或“启动”选项。这个选项可能位于不同的位置,根据不同的BIOS版本会有所不同。
设置U盘为首选启动设备
在引导选项中,找到“首选启动设备”或类似的选项,并将U盘移动到列表的顶部。这样设置后,电脑会首先从U盘启动。
保存设置并重启电脑
在BIOS界面中,找到“保存并退出”或类似的选项,并按照提示保存设置。重启电脑使新的设置生效。
进入U盘引导界面
在电脑重新启动时,会自动从U盘启动,进入U盘的引导界面。在这个界面上,您可以选择BIOS文件进行更新或其他操作。
根据需要进行相关操作
根据您的需要,选择相应的选项进行操作。例如,如果您需要更新BIOS版本,选择“更新BIOS”选项并按照提示完成更新。
等待操作完成
根据所选择的操作不同,等待相关操作完成。这可能需要几分钟时间,请耐心等待。
重启电脑并恢复原来的设置
完成所需的操作后,在U盘引导界面选择“退出”或类似选项。然后重启电脑,并在进入BIOS设置界面后将首选启动设备改回原来的设置。
保存新的BIOS设置
在BIOS设置界面中,将之前调整过的设置恢复到默认值,并保存新的BIOS设置。
断开U盘并重新启动电脑
确保在保存新的BIOS设置后,将U盘从电脑中拔出,并重新启动电脑。现在您可以享受新的BIOS配置带来的优化和改进。
通过使用U盘进入BIOS,我们可以轻松地进行一些配置和调整,以满足个人需求。只需按照本文提供的教程,您就能够顺利进入BIOS并完成相关操作。记住在进行任何修改之前备份重要数据,以免造成不可恢复的损失。
通过使用U盘进入BIOS,可以方便地进行系统设置和调整。这篇文章详细介绍了使用U盘进入BIOS的步骤,包括准备工作、下载BIOS文件、格式化U盘、创建可引导U盘、进入BIOS设置、设置U盘为首选启动设备、保存设置等。遵循这些步骤,读者可以轻松地进入BIOS并进行相应的操作。记住在进行任何修改之前备份重要数据,以免造成不可恢复的损失。
标签: #盘