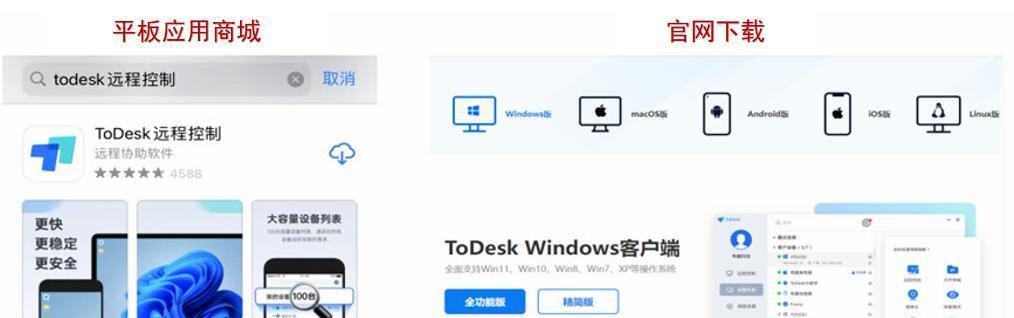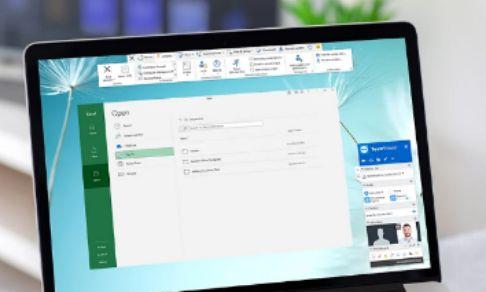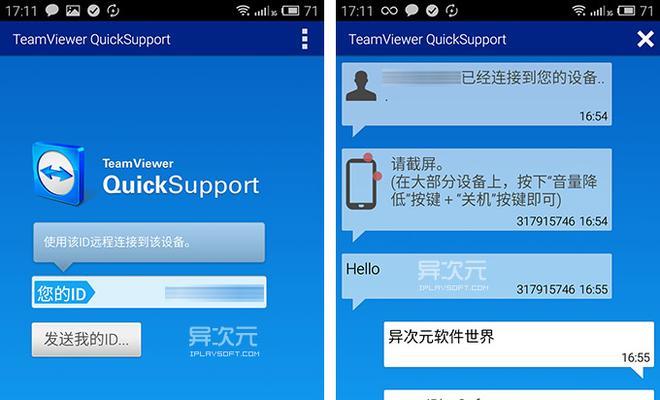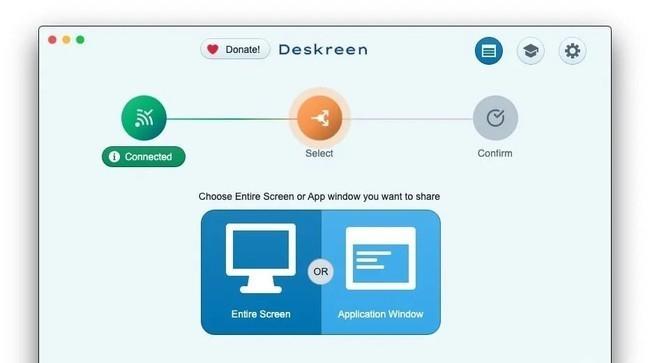远程控制电脑桌面是一种便捷的技术手段,可以方便地在不同地点之间进行工作、学习和协作。Win7系统提供了一种简单且高效的方法来实现远程桌面控制。本文将介绍如何通过Win7实现远程桌面控制,并提供了详细的步骤和注意事项。
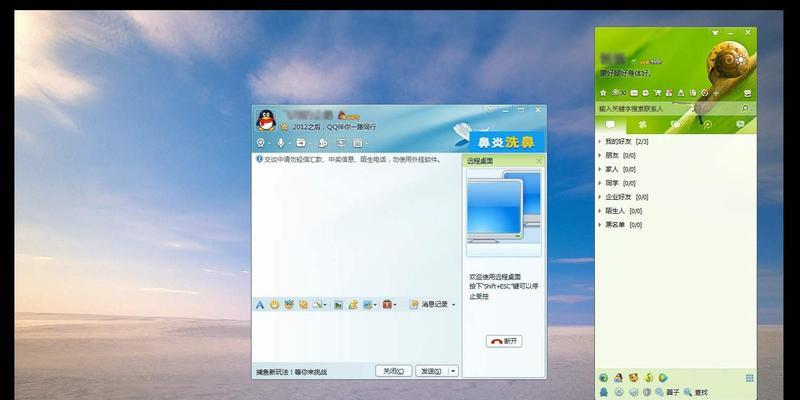
一、准备工作:确保电脑已开启远程桌面功能
要实现远程控制电脑桌面,首先需要确保要控制的电脑已经开启了远程桌面功能。这可以通过以下步骤来完成。
二、设置网络连接:确保网络连接稳定
远程控制需要依赖网络连接,因此在开始之前,我们需要确保网络连接是稳定的。可以通过有线或无线方式连接网络,确保信号良好,避免出现断连情况。

三、查找目标电脑的IP地址:准备连接所需的信息
要实现远程控制,我们需要知道目标电脑的IP地址。可以通过在目标电脑上运行cmd命令,输入“ipconfig”查看到IP地址。
四、配置目标电脑的远程桌面设置:允许远程连接
在目标电脑上,我们需要打开“控制面板”,选择“系统和安全”,然后点击“系统”。在左侧导航栏中选择“远程设置”,确保勾选了“允许远程连接到此计算机”。
五、配置远程桌面连接:添加目标电脑信息
在本机上,打开“开始菜单”,输入“远程桌面连接”并打开。点击“选项”,然后点击“高级”选项卡,再点击“设置”按钮。在弹出的窗口中点击“添加”,输入目标电脑的IP地址。

六、远程连接目标电脑:输入账户和密码
在远程桌面连接窗口中,输入目标电脑的IP地址,并点击“连接”按钮。然后输入目标电脑的账户和密码进行验证,以建立远程连接。
七、使用远程控制功能:远程操控目标电脑桌面
一旦建立了远程连接,你可以通过远程桌面控制界面来操控目标电脑的桌面。你可以打开程序、浏览文件、编辑文档等等,就像在本机上操作一样。
八、设置远程桌面显示选项:调整分辨率和色彩
在远程桌面连接窗口中,点击“选项”,然后点击“显示”选项卡。你可以根据需要调整分辨率和颜色质量,以获得更好的远程桌面体验。
九、共享文件和打印机:实现资源共享
通过远程控制桌面,你还可以实现目标电脑与本机之间的文件和打印机资源共享。在远程桌面连接窗口中,点击“选项”,然后点击“本地资源”选项卡,勾选你需要共享的资源。
十、断开远程连接:安全退出
在使用完毕后,记得断开远程连接以确保安全。在远程桌面连接窗口中,点击右上角的“X”按钮即可断开连接。
十一、注意事项:远程控制需谨慎使用
远程控制功能虽然便捷,但也需谨慎使用。在远程控制他人电脑时,要遵循法律法规和道德准则,尊重他人隐私。
十二、网络环境要求:稳定网络连接为前提
实现远程控制需要稳定的网络连接,建议使用有线网络或保证无线网络信号良好的环境。
十三、安全防护措施:加强电脑安全防护
远程控制功能可能带来一些安全风险,因此建议在使用之前加强电脑的安全防护,例如安装杀毒软件、防火墙等。
十四、适用范围:多种场景下的应用
远程控制桌面适用于多种场景,包括办公、教育、技术支持等。可以帮助提高工作效率和便捷性。
十五、Win7为远程控制提供简易方法
通过Win7系统提供的远程桌面控制功能,我们可以实现方便的远程控制电脑桌面。本文介绍了从准备工作到实际操作的详细步骤,希望能对读者有所帮助。无论是工作还是学习,远程控制都能为我们带来更多便利和效率。
标签: #远程控制