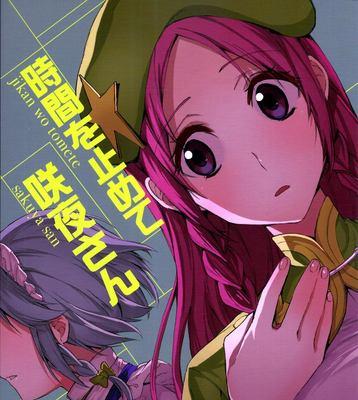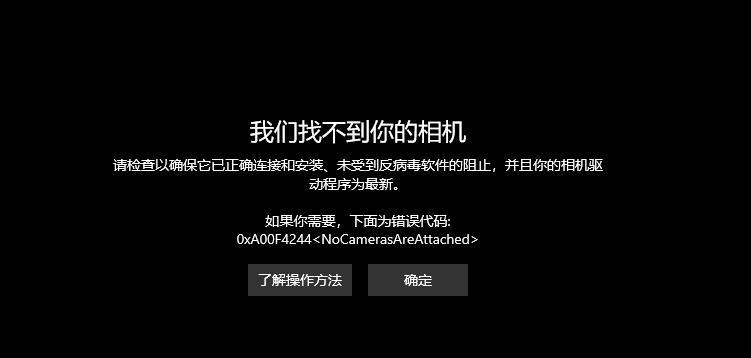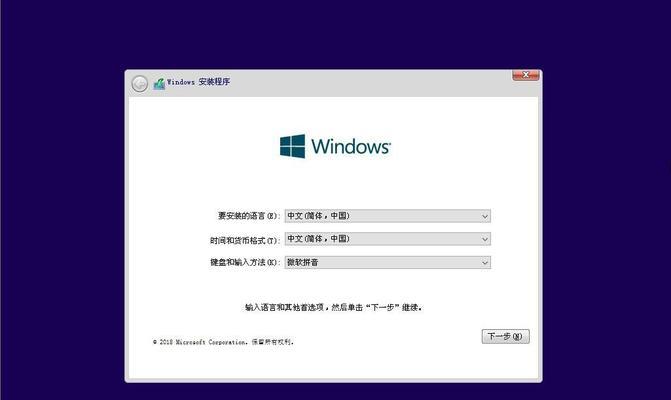在电脑使用过程中,系统问题是难免的。而使用WinPE可以帮助我们重做电脑系统,恢复系统的稳定性和正常运行。本文将为大家详细介绍以WinPE重做电脑系统的教程,让你轻松解决系统问题。
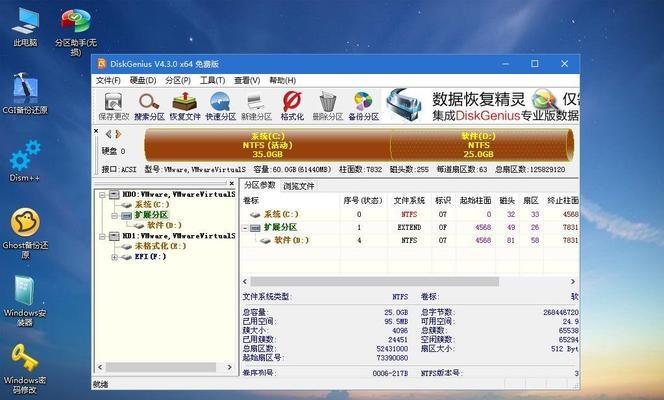
文章目录:
1.准备工作:下载并制作WinPE启动盘
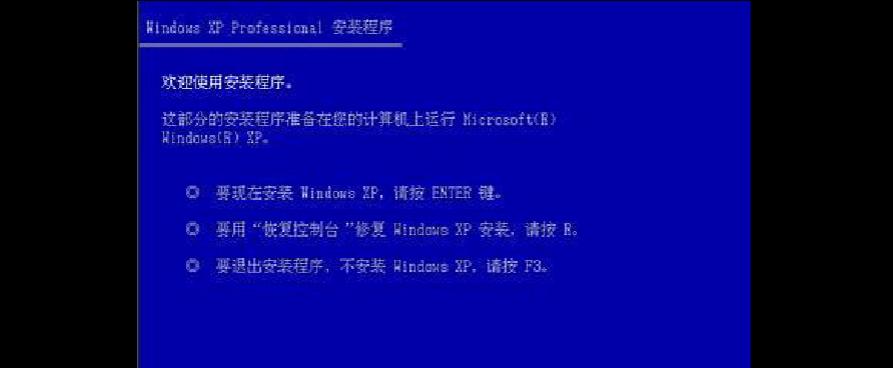
2.插入WinPE启动盘并进入系统恢复界面
3.选择语言和键盘布局
4.选择“修复你的计算机”
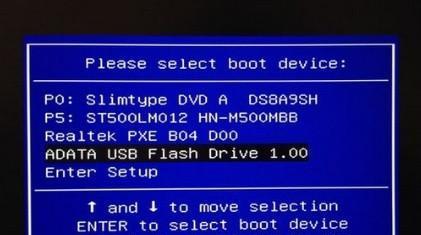
5.选择“高级选项”
6.选择“命令提示符”
7.使用命令行工具修复引导
8.使用命令行工具修复系统文件
9.使用系统还原功能还原系统
10.使用备份恢复功能恢复数据
11.使用硬盘管理工具修复硬盘问题
12.使用网络诊断工具解决网络问题
13.使用防病毒工具进行病毒扫描和清除
14.重新安装操作系统
15.注意事项及常见问题解答
内容详细
1.准备工作:下载并制作WinPE启动盘
在进行电脑重做系统之前,我们需要先下载WinPE映像文件并制作成启动盘。可以通过搜索引擎找到可信赖的WinPE下载地址,并使用制作启动盘的工具进行操作。
2.插入WinPE启动盘并进入系统恢复界面
制作完成的WinPE启动盘插入电脑后,重启电脑并按照提示进入启动菜单界面,选择从U盘或光盘启动。
3.选择语言和键盘布局
进入系统恢复界面后,选择合适的语言和键盘布局,确保你能够顺利操作。
4.选择“修复你的计算机”
在系统恢复界面,选择“修复你的计算机”选项,进入系统问题修复的功能列表。
5.选择“高级选项”
在系统问题修复功能列表中,选择“高级选项”,这里提供了更多系统修复和恢复的选项。
6.选择“命令提示符”
在高级选项中,选择“命令提示符”,这将打开一个命令行窗口,可以通过命令行工具来解决一些系统问题。
7.使用命令行工具修复引导
在命令行窗口中,输入相应的命令来修复引导问题,如修复MBR或修复引导记录。
8.使用命令行工具修复系统文件
通过命令行工具,输入相应的命令来修复损坏或丢失的系统文件,如使用sfc/scannow命令。
9.使用系统还原功能还原系统
在系统恢复界面中,选择“系统还原”,根据提示选择相应的还原点进行系统恢复操作。
10.使用备份恢复功能恢复数据
如果你有备份的数据,可以在系统恢复界面选择“备份恢复”功能,将备份的数据恢复到指定位置。
11.使用硬盘管理工具修复硬盘问题
在命令提示符中,通过磁盘工具,如diskpart命令,来修复硬盘问题,如分区修复、硬盘检测等。
12.使用网络诊断工具解决网络问题
在系统恢复界面中,选择“网络诊断”,通过网络诊断工具来解决网络连接问题,如IP设置、DNS问题等。
13.使用防病毒工具进行病毒扫描和清除
在系统恢复界面中,选择“防病毒工具”,进行全盘扫描并清除可能存在的病毒。
14.重新安装操作系统
如果以上方法无法解决问题,可以选择重新安装操作系统,重建系统环境。
15.注意事项及常见问题解答
在使用WinPE重做电脑系统时,需要注意一些事项,如备份重要数据、选择合适的修复方法等。此外,文章还回答了一些常见问题,以帮助读者更好地解决系统问题。
通过本教程的介绍,我们了解了使用WinPE重做电脑系统的详细步骤。无论是修复引导问题、修复系统文件还是进行数据恢复,WinPE都提供了强大的功能。希望本文能够帮助到大家解决电脑系统问题,并提升电脑的稳定性和性能。
标签: #??????