在如今数字化高度发达的时代,共享资源成为了办公环境中不可或缺的一部分。其中,共享打印机是办公室中常用的设备之一。本文将为您介绍如何添加网络共享打印机,让您能够轻松连接并使用这一方便的功能。
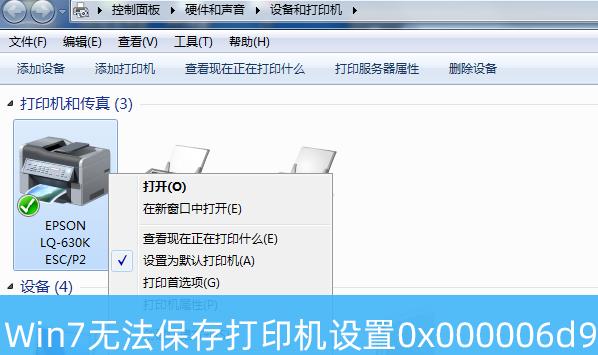
了解网络共享打印机的工作原理
确认您的网络环境是否支持共享打印机功能
选择适合的共享打印机设备
查找并记录共享打印机的IP地址
确保您的电脑与共享打印机在同一网络中
在电脑上打开控制面板
选择“设备和打印机”选项
点击“添加打印机”按钮
选择“添加网络、无线或蓝牙打印机”
在弹出的对话框中输入共享打印机的IP地址
点击“下一步”按钮,等待电脑完成安装
测试打印功能是否正常
设置默认打印机
共享打印机的管理和维护
常见问题解决和技巧分享
了解网络共享打印机的工作原理
网络共享打印机是一种通过局域网或无线网络与多台电脑共享使用的打印机。它通过连接到路由器或交换机,使多台电脑可以同时访问和使用该打印机。
确认您的网络环境是否支持共享打印机功能
在添加网络共享打印机之前,确保您所在的网络环境支持此功能。检查您的路由器或交换机是否具有打印机共享功能,并确认所有电脑连接在同一网络中。
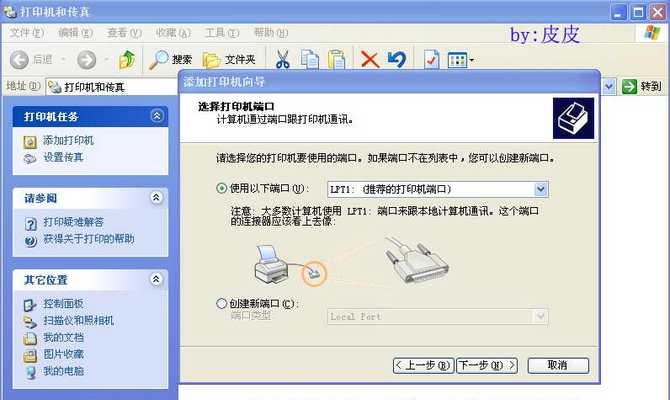
选择适合的共享打印机设备
根据您的需求和预算选择适合的共享打印机设备。考虑到打印速度、打印质量、耗材成本等因素进行选择,并确保该设备支持网络共享功能。
查找并记录共享打印机的IP地址
在添加共享打印机之前,需要知道该打印机的IP地址。您可以从设备说明书、设备面板或设备管理界面中找到这一信息,并记录下来以便后续使用。
确保您的电脑与共享打印机在同一网络中
确认您的电脑与共享打印机连接在同一网络中,可以通过检查IP地址、网络设置或使用网络扫描工具来进行确认。
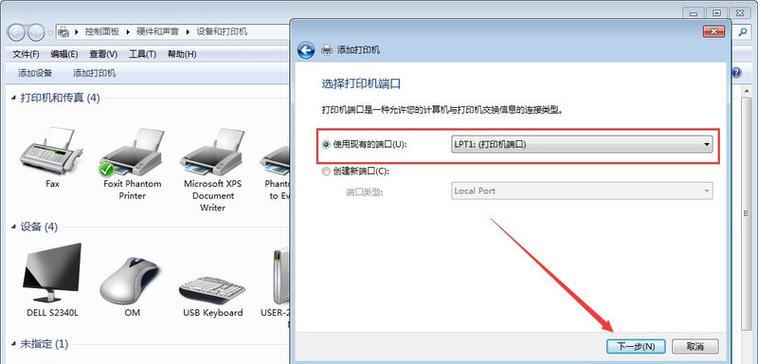
在电脑上打开控制面板
在Windows系统中,点击“开始”菜单,选择“控制面板”来打开控制面板界面。
选择“设备和打印机”选项
在控制面板中,找到并选择“设备和打印机”选项,这里将显示您电脑中已安装的设备和打印机列表。
点击“添加打印机”按钮
在“设备和打印机”界面中,点击“添加打印机”按钮,系统将开始搜索可用的打印机设备。
选择“添加网络、无线或蓝牙打印机”
在添加打印机向导中选择“添加网络、无线或蓝牙打印机”选项,系统将开始搜索您所在网络中的共享打印机。
在弹出的对话框中输入共享打印机的IP地址
在弹出的对话框中输入共享打印机的IP地址,并点击“下一步”按钮,系统将开始连接并安装该打印机设备。
点击“下一步”按钮,等待电脑完成安装
点击“下一步”按钮后,系统将自动安装所选共享打印机驱动程序,并完成安装过程。请耐心等待安装完成。
测试打印功能是否正常
安装完成后,可以进行一次测试打印,以确保共享打印机功能正常工作。选择一个测试页面并点击“打印”按钮,观察打印机是否正常工作。
设置默认打印机
如果您想将共享打印机设为默认打印机,可以在“设备和打印机”界面中右击该设备,并选择“设置为默认打印机”选项。
共享打印机的管理和维护
为了保持共享打印机的正常运行,定期进行管理和维护是必要的。这包括清理打印机、更换耗材、更新驱动程序等操作。
常见问题解决和技巧分享
在使用过程中,可能会遇到一些问题或有一些技巧和经验需要分享。本节将对一些常见问题进行解答,并分享一些使用共享打印机的技巧和注意事项。
通过本文的教程,您应该已经学会了如何添加网络共享打印机。这一功能可以让多台电脑方便地共享使用同一台打印机,提高办公效率。同时,在使用过程中请注意网络环境的稳定性和打印机的管理与维护,以确保其正常运行。
标签: #添加网络共享打印机

