电脑无声是一个常见的问题,通常是由于声卡驱动缺失或过时所导致。本文将为大家提供一份详细的声卡驱动安装教程,帮助解决电脑无声问题。
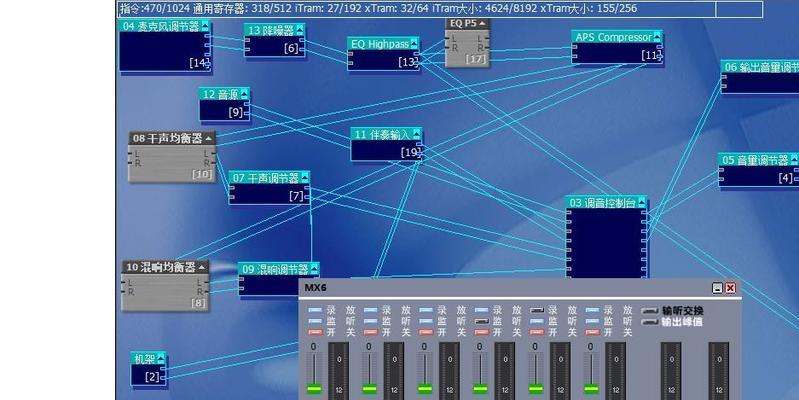
了解声卡驱动的作用和重要性
声卡驱动是连接电脑硬件和操作系统的桥梁,负责控制和管理电脑的音频设备。没有正确安装的声卡驱动,电脑将无法发出声音。了解声卡驱动的作用和重要性对于解决电脑无声问题至关重要。
确定电脑的声卡型号
在安装声卡驱动之前,我们首先需要确定电脑所使用的声卡型号。可以通过以下方法来查找:打开设备管理器,在“音频输入和输出”或“声音、视频和游戏控制器”下找到声卡设备,右键点击选择“属性”,在“详细信息”选项卡中选择“设备实例路径”,记录下其中的硬件ID。
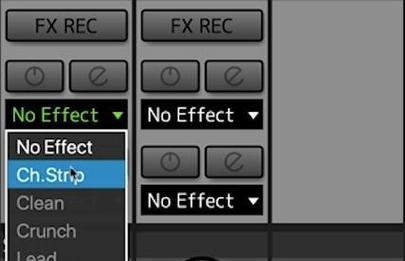
下载适合的声卡驱动程序
根据上一步记录下来的硬件ID,我们可以在声卡制造商的官方网站或相关驱动程序网站上寻找适合的声卡驱动程序。一般来说,官方网站提供的驱动程序更为可靠和稳定,而第三方网站提供的驱动程序则需要更谨慎选择。
安全下载和安装声卡驱动
下载声卡驱动程序时,务必确保从安全可靠的来源进行下载。在下载前,可以通过查看网站的评价和评论,确保其信誉度。下载后,双击安装程序并按照提示进行安装过程,注意勾选合适的选项。
备份旧版本声卡驱动
在安装新版本声卡驱动之前,建议先备份电脑上已有的旧版本驱动。这样,在安装新的驱动之后,如遇到问题可以轻松还原到旧版本。备份声卡驱动的方法可以通过设备管理器中的“驱动程序”选项卡进行。
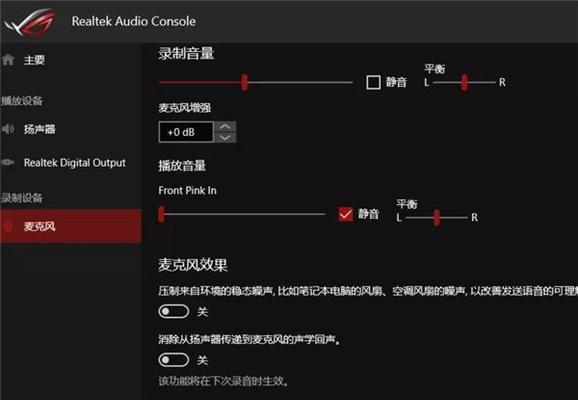
卸载旧版本声卡驱动
在安装新版本声卡驱动之前,我们需要先将旧版本的驱动程序进行卸载。可以通过打开设备管理器,找到声卡设备,右键点击选择“卸载设备”,并勾选“删除驱动程序软件”选项进行卸载。
安装新版本声卡驱动
在完成旧版本驱动的卸载后,我们可以双击之前下载的新版本声卡驱动程序进行安装。安装过程中,一般会有一些提示和选项需要选择,按照指示进行操作即可。
重启电脑并检查声音设置
安装完新的声卡驱动后,建议重启电脑以使更改生效。重启后,可以打开控制面板中的“声音”选项,检查音量和音频设置是否正常,调整相关设置以确保声音正常。
使用系统自带的驱动更新功能
如果以上方法无法解决问题,还可以尝试使用操作系统自带的驱动更新功能。打开设备管理器,找到声卡设备,右键点击选择“更新驱动程序”,然后选择“自动搜索更新的驱动程序”。
使用驱动更新工具
如果以上方法仍然无法解决问题,可以考虑使用一些专门的驱动更新工具。这些工具能够自动识别和更新电脑中的驱动程序,提供更便捷的解决方案。
联系技术支持或专业维修人员
如果经过尝试仍然无法解决电脑无声问题,建议联系声卡制造商的技术支持,或者寻求专业的维修人员的帮助。他们将有更深入的了解和解决问题的能力。
了解声卡驱动的常见问题
在安装声卡驱动过程中,可能会遇到一些常见问题,比如驱动不兼容、安装失败等。了解这些问题的原因和解决方法,能够帮助我们更好地应对和解决这些困扰。
定期更新声卡驱动
为了避免出现电脑无声的问题,我们应该定期更新声卡驱动。制造商会不断改进和优化驱动程序,修复一些已知问题,提供更好的音频体验。
注意事项及注意事项
在安装声卡驱动时,我们需要注意一些事项,比如下载安装驱动时选择正确的操作系统版本,避免下载和安装未经验证的驱动程序,及时备份重要文件等。
解决电脑无声问题的方法有很多,但其中最常见且有效的方法之一就是安装适合的声卡驱动。通过本文提供的详细教程,相信大家可以轻松解决电脑无声问题,并享受到高质量的音频体验。记住定期更新驱动程序以保持系统的稳定和良好的音频效果。
标签: #声卡驱动安装教程

