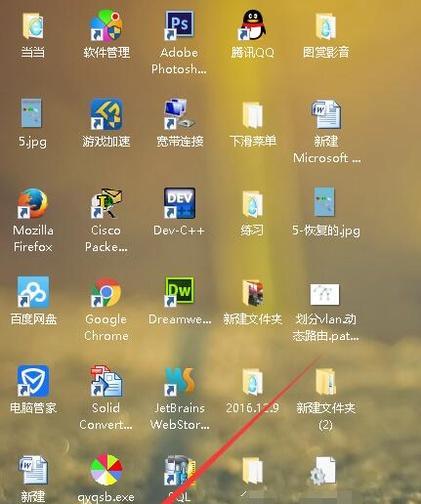在使用电脑的过程中,我们经常需要对硬盘进行分区,以便更好地管理和存储数据。但是,随着时间的推移,可能会出现某些分区空间不足的情况。为了解决这一问题,合并分区成为了一个常见的需求。本文将为您详细介绍如何利用电脑进行分区合并,以优化硬盘空间利用率。
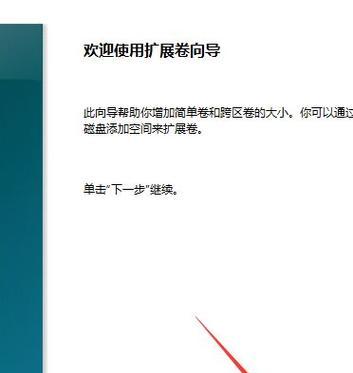
准备工作:备份重要数据
步骤一:打开磁盘管理工具
步骤二:选择要合并的分区
步骤三:缩小第一个分区
步骤四:删除第二个分区
步骤五:扩展第一个分区
步骤六:确认操作
步骤七:等待合并完成
注意事项:电源保持稳定
注意事项:避免断电或强制关机
注意事项:及时备份重要数据
解决问题:无法合并的情况下怎么办?
解决问题:合并后数据丢失怎么办?
常见问题解答:合并分区是否会影响系统稳定性?
常见问题解答:合并分区是否会影响数据安全?
正文:
准备工作:备份重要数据
在进行任何分区操作之前,务必备份重要数据。虽然合并分区过程中不会丢失数据,但意外情况总是难以预料的。通过将重要文件备份到外部存储介质,可以避免不必要的麻烦。
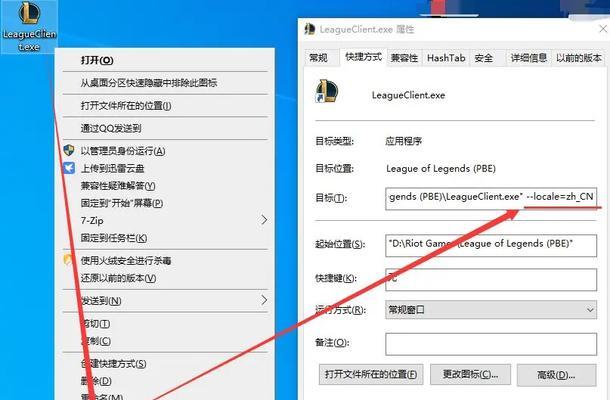
步骤一:打开磁盘管理工具
按下Win+X组合键,选择“磁盘管理”打开磁盘管理工具。
步骤二:选择要合并的分区
在磁盘管理工具中,找到要合并的两个相邻分区,并确保它们没有被其他程序占用。
步骤三:缩小第一个分区
对于第一个分区,在其右侧点击鼠标右键,选择“缩小卷”选项。根据实际需求,设置需要缩小的大小。

步骤四:删除第二个分区
对于第二个分区,在其左侧点击鼠标右键,选择“删除卷”选项。此时,第二个分区将被删除,但数据并未丢失。
步骤五:扩展第一个分区
对于第一个分区,在其右侧点击鼠标右键,选择“扩展卷”选项。在弹出的对话框中,设置需要扩展的大小,并完成操作。
步骤六:确认操作
在合并分区之前,系统会显示一个合并分区的提示窗口,请仔细阅读并确认所操作的内容是否正确。
步骤七:等待合并完成
点击“是”后,系统会自动合并分区,此过程可能需要一些时间,取决于硬盘的大小和性能。
注意事项:电源保持稳定
在分区合并过程中,电脑不能断电或强制关机,否则可能导致数据丢失或系统崩溃。建议使用笔记本电脑时将其连接至电源。
注意事项:避免断电或强制关机
为了保证分区合并过程的顺利进行,请确保电脑的电池充足,并避免在合并过程中进行其他操作。
注意事项:及时备份重要数据
虽然分区合并不会导致数据丢失,但出于安全起见,建议在操作之前及时备份重要数据,以免意外发生时造成不必要的损失。
解决问题:无法合并的情况下怎么办?
如果在操作过程中遇到无法合并的情况,可能是由于分区上存在未移动的文件,此时可以使用第三方分区管理工具进行操作。
解决问题:合并后数据丢失怎么办?
如果在合并分区后发现数据丢失,不要着急。可以尝试使用数据恢复工具来寻找丢失的数据,或者向专业人士寻求帮助。
常见问题解答:合并分区是否会影响系统稳定性?
在正常情况下,合并分区不会影响系统的稳定性。但如果操作不当或出现意外情况,仍有可能导致系统崩溃或数据丢失。
常见问题解答:合并分区是否会影响数据安全?
在合并分区的过程中,数据是相对安全的。但为了避免意外情况造成数据丢失,仍建议提前备份重要数据。
通过本文的教程,您可以轻松学会如何利用电脑合并分区,以优化硬盘空间利用率。在操作之前,务必备份重要数据,并遵循操作步骤和注意事项,以确保合并过程的顺利进行。如果遇到问题,可以参考解决问题部分的内容或寻求专业人士的帮助,以确保数据的安全性和系统的稳定性。
标签: #电脑分区合并