在使用苹果电脑过程中,有时候我们需要重新安装操作系统,但传统的安装过程比较繁琐,需要耗费大量时间和精力。而苹果一键装系统功能的出现,极大地简化了这一步骤,使得操作系统的安装变得简单快捷。本文将详细介绍苹果一键装系统的使用方法,并给出相关注意事项和技巧。
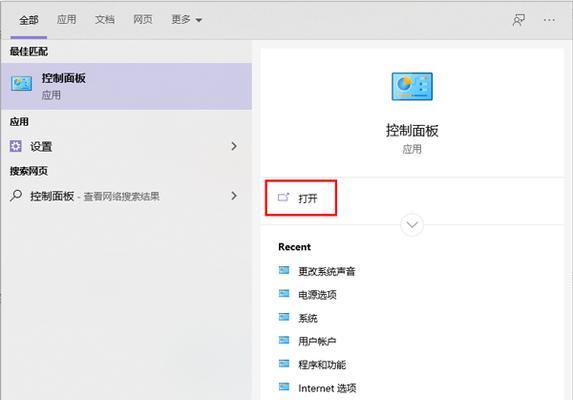
文章目录:
1.准备工作:了解适用范围和前提条件
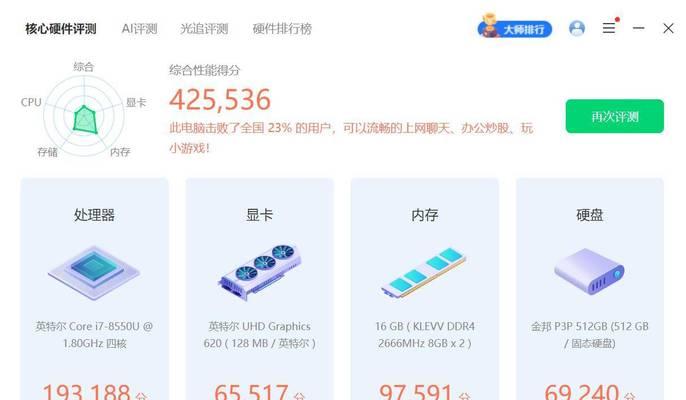
2.确认备份:重要数据备份的必要性和方法
3.下载安装镜像:获取合适的系统安装镜像文件
4.准备可启动的安装介质:USB启动盘或外接硬盘的制作步骤
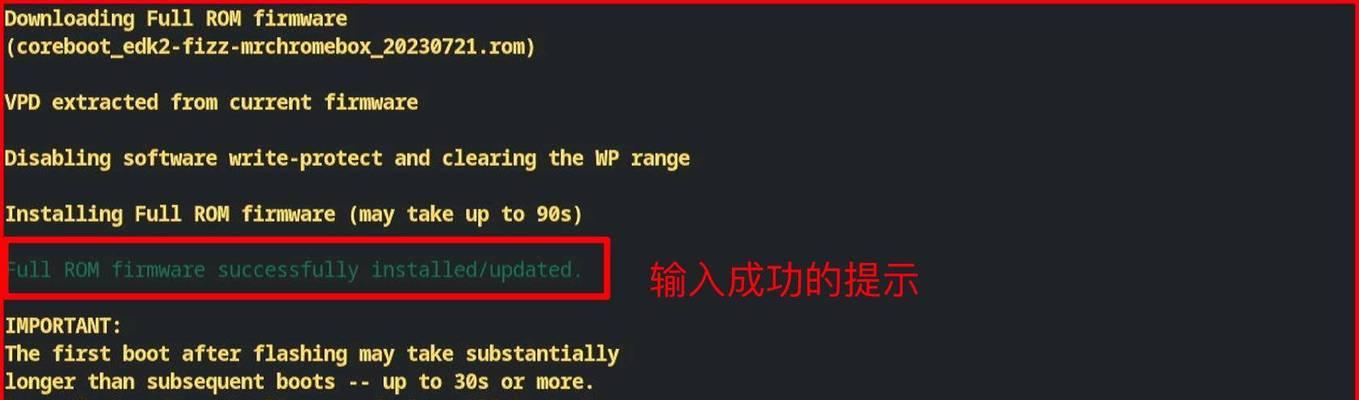
5.进入恢复模式:重启电脑并进入恢复模式
6.打开“一键装系统”:找到并打开系统安装程序
7.选择合适的安装方式:升级安装还是全新安装的区别和选择
8.确认安装盘和目标磁盘:选择安装目标磁盘并进行确认
9.安装过程:等待系统安装过程完成
10.配置新系统:根据提示进行必要的设置和配置
11.恢复个人数据:从备份中恢复个人数据和设置
12.安装系统更新:下载和安装最新的系统更新
13.清理安装文件:删除不再需要的系统安装文件
14.优化系统设置:设置合适的隐私、安全和自启动选项
15.常见问题解答:解答苹果一键装系统过程中常见问题
1.准备工作:了解适用范围和前提条件
在使用苹果一键装系统功能前,我们需要了解哪些设备适用于该功能以及需要满足哪些前提条件,以确保顺利进行系统安装。
2.确认备份:重要数据备份的必要性和方法
在进行任何系统安装之前,重要数据备份是必不可少的。本段将介绍备份的必要性和合适的备份方法,以避免数据丢失的风险。
3.下载安装镜像:获取合适的系统安装镜像文件
苹果官方提供了各种不同版本的操作系统镜像文件供用户下载。本段将指导读者如何选择和下载适合自己电脑型号的安装镜像文件。
4.准备可启动的安装介质:USB启动盘或外接硬盘的制作步骤
苹果一键装系统功能需要可启动的安装介质来完成安装过程。本段将详细介绍如何制作USB启动盘或外接硬盘,并使其能够被电脑识别。
5.进入恢复模式:重启电脑并进入恢复模式
为了使用苹果一键装系统功能,我们需要先将电脑重启并进入恢复模式。本段将介绍如何正确进入恢复模式,并进一步操作。
6.打开“一键装系统”:找到并打开系统安装程序
在进入恢复模式后,我们可以找到并打开苹果一键装系统的安装程序。本段将指导读者如何快速找到并打开该程序。
7.选择合适的安装方式:升级安装还是全新安装的区别和选择
在进行系统安装前,我们需要选择是升级安装现有系统,还是进行全新安装。本段将解释两种方式的区别,并给出适用场景的建议。
8.确认安装盘和目标磁盘:选择安装目标磁盘并进行确认
在开始安装前,我们需要选择要安装系统的目标磁盘,并进行最后的确认。本段将指导读者如何正确选择安装盘和目标磁盘。
9.安装过程:等待系统安装过程完成
一旦确认了安装盘和目标磁盘,我们就可以开始系统安装过程。本段将告诉读者需要耐心等待系统安装的时间,并提醒避免中途干扰。
10.配置新系统:根据提示进行必要的设置和配置
当系统安装完成后,我们需要按照提示进行一些必要的设置和配置,以确保新系统可以正常运行。本段将详细介绍这些设置和配置的步骤。
11.恢复个人数据:从备份中恢复个人数据和设置
在完成必要的设置和配置后,我们可以从之前备份的数据中恢复个人数据和设置。本段将指导读者如何从备份中恢复数据。
12.安装系统更新:下载和安装最新的系统更新
为了保证系统的稳定和安全,我们需要及时下载并安装最新的系统更新。本段将介绍如何快速找到并安装这些更新。
13.清理安装文件:删除不再需要的系统安装文件
在完成系统安装和更新后,我们可以清理掉不再需要的系统安装文件,以释放磁盘空间。本段将告诉读者如何找到并删除这些文件。
14.优化系统设置:设置合适的隐私、安全和自启动选项
为了让新系统更好地适应个人需求,我们可以优化系统的设置。本段将介绍如何设置隐私、安全和自启动等选项。
15.常见问题解答:解答苹果一键装系统过程中常见问题
本段将回答读者在使用苹果一键装系统功能时可能遇到的一些常见问题,并给出相应的解决方法和建议。
通过本文的介绍和指导,我们可以轻松掌握苹果一键装系统功能的使用方法,从而在需要重新安装系统时能够快速、简单地搞定。同时,我们也要注意备份重要数据和正确选择安装方式,以避免不必要的损失和麻烦。愿本文能对读者带来帮助和便利。
标签: #苹果一键装系统

