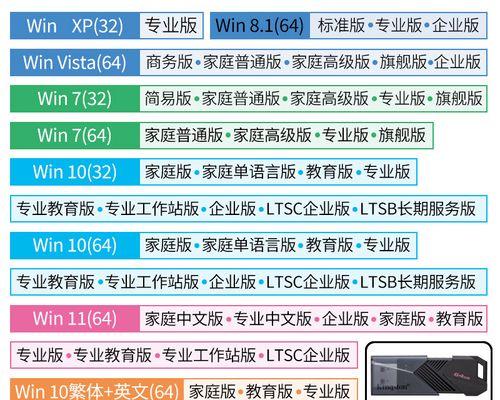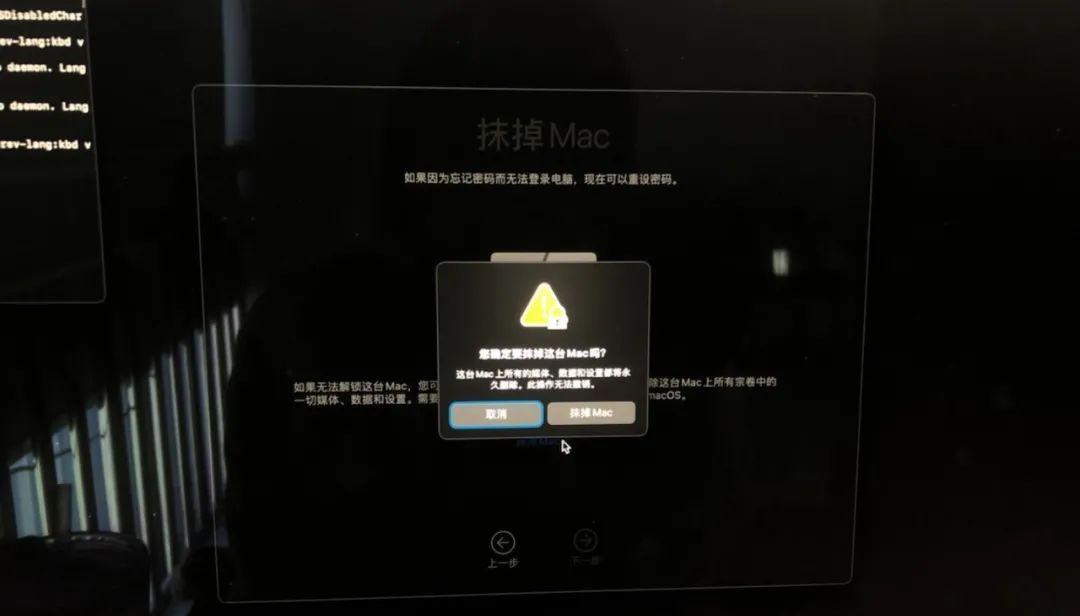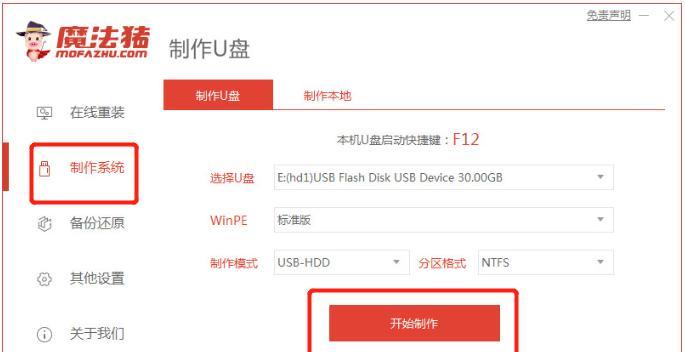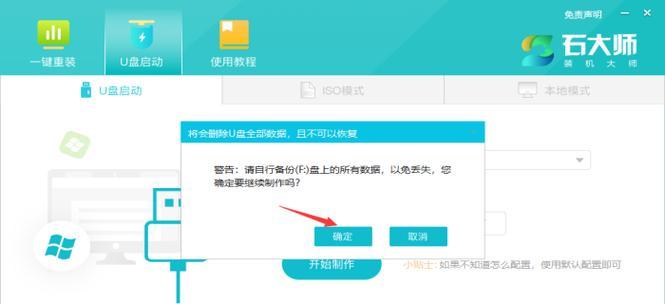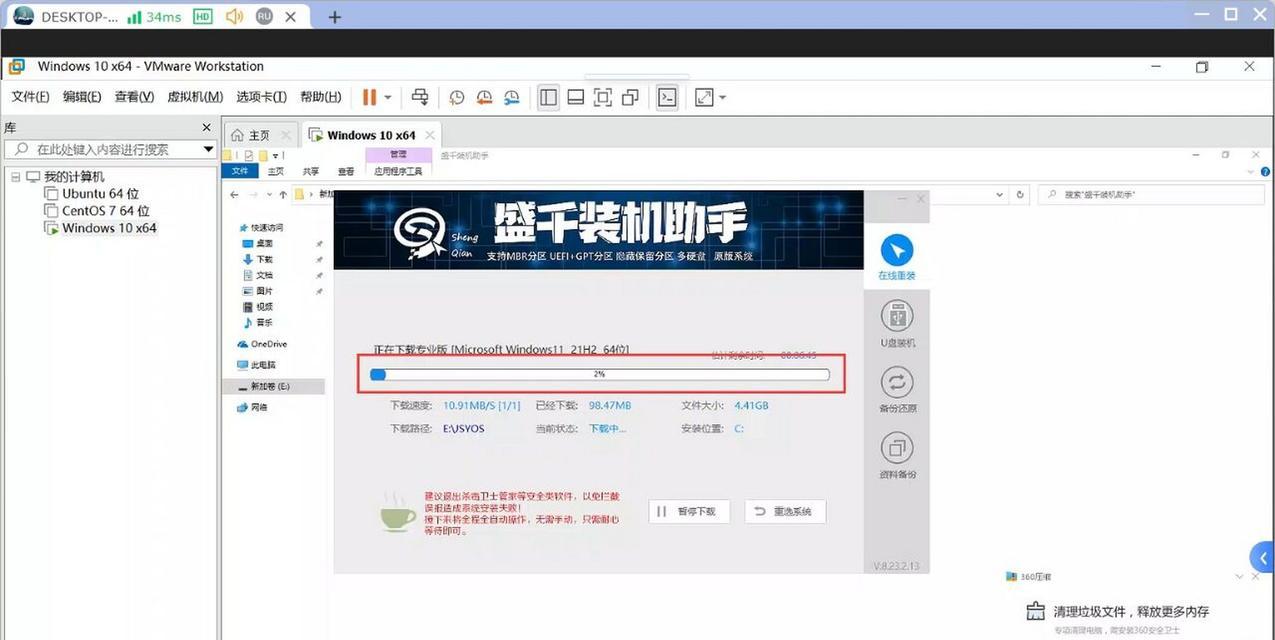在使用电脑的过程中,我们经常会遇到各种问题,其中包括系统崩溃、病毒感染等,这时候我们可能需要重新安装操作系统。本文将详细介绍如何使用U盘来重装Windows8.1系统,希望能为遇到问题的用户提供帮助。
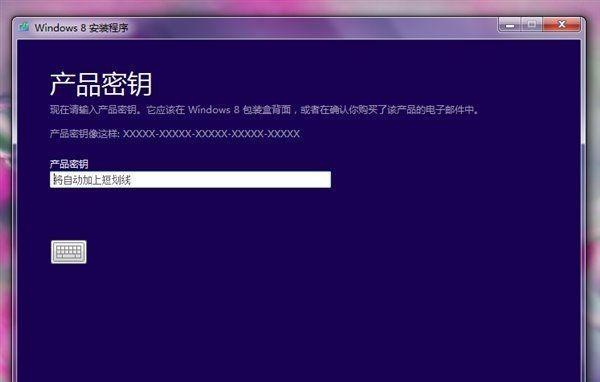
准备工作:下载Windows8.1镜像文件
在进行U盘重装之前,首先需要下载Windows8.1系统的镜像文件,并保存到电脑上的一个指定位置。
制作启动U盘:格式化并写入Windows8.1系统镜像
将U盘插入电脑,然后打开磁盘管理工具,对U盘进行格式化操作,接着使用专业的写盘工具将Windows8.1系统镜像写入U盘。

设置BIOS:将U盘设为启动项
在重启电脑的过程中,进入BIOS设置界面,将U盘设为第一启动项,并保存设置。
开机重装:按照提示进行系统安装
重启电脑后,按照U盘启动的提示,进入Windows8.1安装界面,按照提示进行系统安装。
选择安装类型:可选择保留或清空原有数据
在安装过程中,系统会要求选择安装类型,可以选择保留原有数据或清空所有数据。
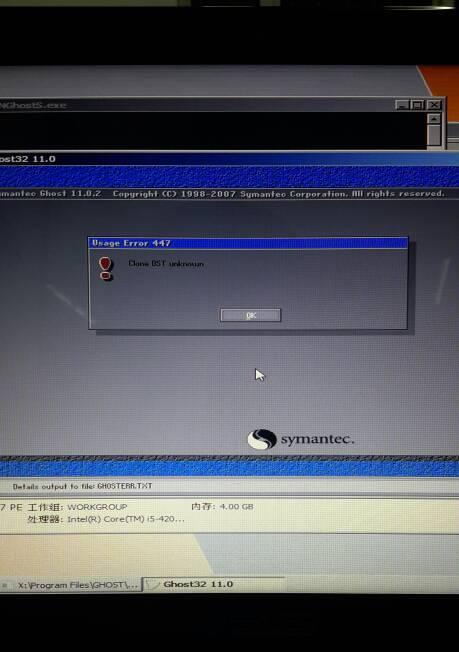
分区设置:对硬盘进行分区
如果选择清空原有数据,系统将会让用户对硬盘进行分区设置,可以按照需求进行分区大小的调整。
系统安装:等待系统文件复制
在分区设置完成后,系统将自动进行文件复制操作,请耐心等待。
重启系统:重新启动电脑
当系统文件复制完成后,系统会自动重启电脑,并开始进行后续的安装操作。
选择语言:设置系统语言
在系统重启后,会要求选择系统语言,根据个人喜好选择适合的语言。
输入密钥:填写Windows8.1激活密钥
在安装过程中,系统会要求输入Windows8.1激活密钥,填写正确的密钥后才能完成激活。
设置个性化选项:选择个人喜好的设置
根据个人偏好,可以选择是否开启自动更新、是否设置密码等个性化选项。
等待安装完成:系统文件的安装和配置
在进行个性化选项设置后,系统将会自动进行后续的系统文件安装和配置操作,请耐心等待。
设置账户:创建本地账户或使用微软账户
系统安装完成后,会要求设置用户账户,可以选择创建本地账户或使用微软账户登录。
系统优化:安装驱动程序和软件
在登录系统后,需要进行一些系统优化操作,包括安装硬件驱动程序和常用软件等。
系统恢复:备份重要文件和设置系统还原点
重装系统后,建议备份重要文件,并设置系统还原点,以备不时之需。
通过本文的介绍,我们了解了如何使用U盘来重装Windows8.1系统。在遇到操作系统问题时,通过这个方法可以轻松地重新安装系统,希望能为用户提供帮助。请记住,在进行任何重要操作之前,务必备份重要数据,以免造成不可挽回的损失。
标签: #盘重装