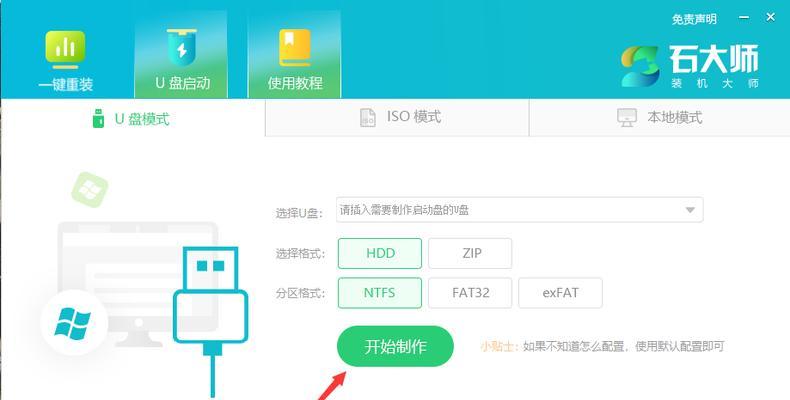重新装硬盘后,安装系统是必不可少的步骤。本文将为您提供一份详尽的教程,帮助您轻松地完成这个过程。无论您是新手还是经验丰富的用户,都可以根据以下步骤顺利安装系统。
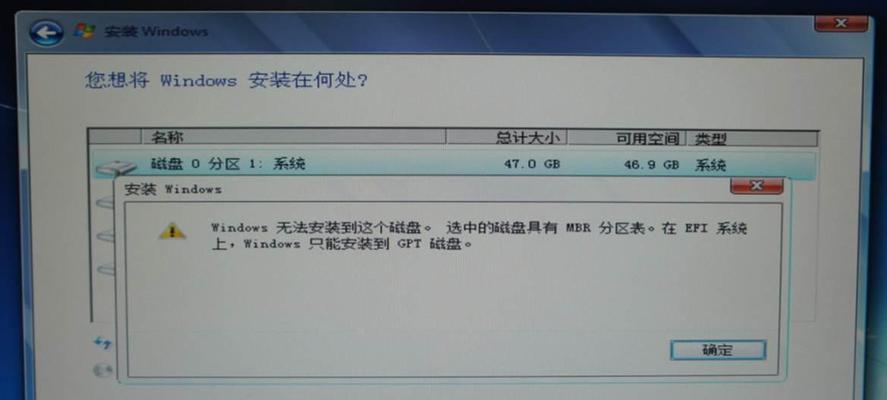
文章目录:
1.准备工作

2.选择合适的操作系统
3.下载操作系统镜像
4.制作启动盘
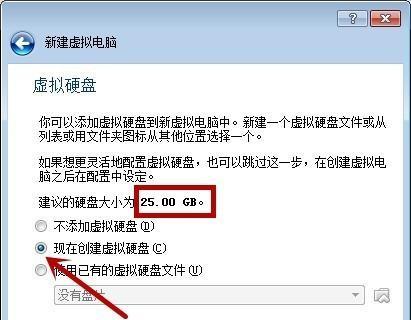
5.进入BIOS设置
6.调整启动顺序
7.启动安装程序
8.选择安装类型
9.格式化硬盘
10.安装系统文件
11.设定时间和语言
12.配置用户账户和密码
13.安装驱动程序
14.更新系统和驱动程序
15.完成安装,重启电脑
1.准备工作:在重新装硬盘之前,确保您已备份重要的文件和数据。同时,也要准备好所需的安装工具,如USB启动盘或安装光盘。
2.选择合适的操作系统:根据个人需求和电脑硬件配置,选择合适的操作系统版本。常见的操作系统包括Windows、macOS和Linux等。
3.下载操作系统镜像:在官方网站或授权渠道下载所选择操作系统的镜像文件,并确保其完整性和正确性。
4.制作启动盘:使用专业的制作启动盘工具,将下载好的操作系统镜像文件写入USB闪存驱动器或光盘。
5.进入BIOS设置:重启电脑后,在开机画面出现时按下指定键(通常是Del或F2),进入计算机的BIOS设置。
6.调整启动顺序:在BIOS设置界面中,找到启动选项并将其设置为首先从USB或光盘启动,以便能够通过启动盘安装系统。
7.启动安装程序:保存BIOS设置后,重启电脑。此时,计算机将从启动盘启动,并进入操作系统的安装界面。
8.选择安装类型:根据个人需要,选择“新安装”或“升级”等合适的选项。
9.格式化硬盘:在安装界面中,选择要安装操作系统的硬盘,并进行格式化,以清除旧有数据。
10.安装系统文件:在格式化完成后,安装程序将自动将操作系统的文件复制到硬盘中。
11.设定时间和语言:根据个人偏好,选择所需的时间和语言设置。
12.配置用户账户和密码:设定计算机的用户名和密码,以便在以后的登录中使用。
13.安装驱动程序:根据硬件配置,安装相应的驱动程序,以确保计算机正常工作。
14.更新系统和驱动程序:安装完成后,及时更新系统和驱动程序,以获得最新的功能和修复已知的问题。
15.完成安装,重启电脑:安装程序完成后,按照提示重启计算机。此时,您的新系统将成功安装并准备就绪。
通过本文提供的详尽教程,您应该能够顺利地重新装硬盘并安装系统。不论您是新手还是有经验的用户,在遵循上述步骤并注意细节的情况下,安装过程应该是相对轻松且顺利的。如果您遇到任何问题,建议参考硬件或操作系统的官方文档或咨询相关专业人士。
标签: #安装系统教程