在进行文档编辑时,有时我们希望每页的页脚内容可以不同,以满足不同的需求。本文将介绍如何通过简单的步骤实现单独编辑每页页脚的功能,帮助读者快速掌握编辑每页页脚的技巧。
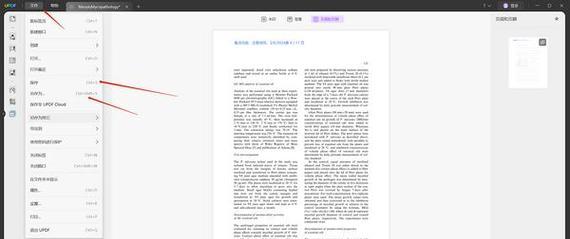
为每个页面设置不同的页脚
在需要编辑页脚的文档中,首先打开“页面布局”选项卡,找到“页码”分组中的“格式”选项。在弹出的对话框中,选择“创建新的页眉/页脚”选项,并为每个页面设置不同的页脚内容。
自定义页脚内容
点击每个页面上的页脚区域,即可对该页的页脚进行编辑。可以插入文本、图片、表格等内容,根据实际需求自定义每个页面的页脚样式。
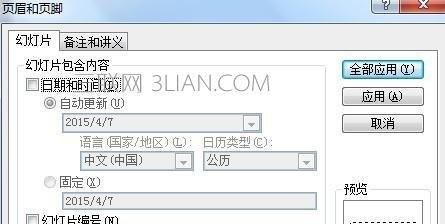
使用字段功能
如果需要在页脚中插入动态内容,可以使用字段功能。点击“插入”选项卡中的“快部件”按钮,在弹出的菜单中选择“字段”。选择相应的字段类型,将其插入到页脚中,可以自动更新并显示相应的内容。
设置不同的页码格式
有时,我们需要在文档中设置不同的页码格式,如罗马数字、数字等。在编辑每个页面的页脚时,点击“插入”选项卡中的“页码”按钮,在弹出的菜单中选择相应的页码格式,即可实现不同页码格式的设置。
插入页边注
有时,我们需要在某些特定页面中插入注释或者说明。在编辑每个页面的页脚时,可以使用页边注功能。点击“引用”选项卡中的“插入页边注”按钮,在弹出的对话框中输入相应内容,并将其插入到页脚中。
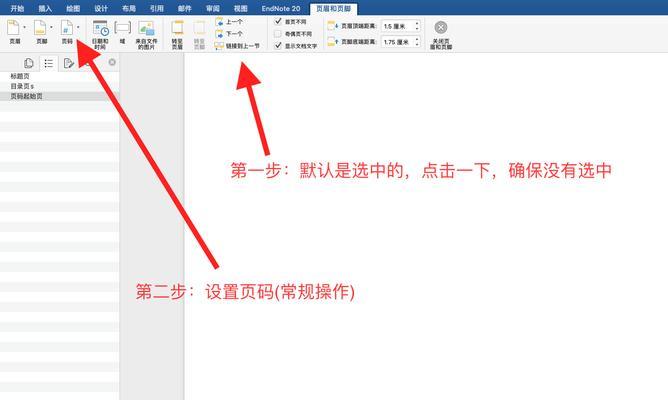
调整页脚位置和大小
有时,我们可能需要调整页脚的位置和大小,以适应特定页面的布局需求。在编辑每个页面的页脚时,可以通过拖拽和调整边框的方式来改变页脚的位置和大小。
隐藏页脚
如果需要在某些页面中隐藏页脚,可以点击相应页面上的页脚区域,并选择“隐藏页脚”选项。这样,在打印或者显示文档时,该页面的页脚将不会被显示出来。
设置页脚样式
通过页面布局选项卡中的“页脚”分组,我们可以设置页脚的样式,包括字体、字号、颜色等。根据实际需求,设置每个页面的页脚样式,使其与文档内容相协调。
应用页脚模板
如果我们希望在多个文档中使用相同的页脚样式,可以创建并应用页脚模板。在“页面布局”选项卡中的“页码”分组中,选择“当前页面”旁边的箭头,点击“保存为新建页脚”。在弹出的对话框中输入页脚模板的名称,并将其保存。以后,在其他文档中可以通过选择“当前页面”旁边的箭头,并选择相应的页脚模板来应用。
复制和粘贴页脚内容
如果需要将某个页面的页脚内容复制到其他页面,可以通过复制和粘贴的方式实现。选中需要复制的页脚内容,使用快捷键Ctrl+C进行复制,然后在其他页面上使用快捷键Ctrl+V进行粘贴。
隐藏第一页的页脚
在某些情况下,我们可能希望第一页不显示页脚内容。在编辑第一页的页脚时,选择“插入”选项卡中的“页码”按钮,在弹出的菜单中选择“格式页码”,在弹出的对话框中选择“开始页码于”并输入“2”,然后点击确定。这样,第一页的页脚就会被隐藏起来。
应用多个页脚样式
如果我们希望文档中不同部分的页脚样式各不相同,可以使用分节符来实现。在需要修改页脚样式的页面后插入分节符,然后编辑该页面的页脚内容,即可实现不同部分的不同页脚样式。
快速切换页脚视图
在编辑每个页面的页脚时,我们可以使用“页脚视图”来快速切换不同页面的页脚内容。点击“页面布局”选项卡中的“页脚视图”按钮,在弹出的菜单中选择相应页面的页脚视图,即可快速切换到该页面的编辑视图。
保存并应用页脚设置
在编辑每个页面的页脚时,我们需要及时保存并应用所做的设置。点击“文件”选项卡中的“保存”按钮,确保所做的修改被保存,并在文档中正确显示。
通过本文介绍的步骤,我们可以轻松掌握单独编辑每页页脚的技巧。无论是为每个页面设置不同的页脚,自定义页脚内容,还是调整页脚位置和大小,都可以通过简单的操作实现。通过灵活运用字段功能、设置不同的页码格式以及隐藏和显示页脚等功能,可以满足不同文档编辑的需求。希望本文对您的页脚编辑有所帮助。
标签: #页脚编辑

