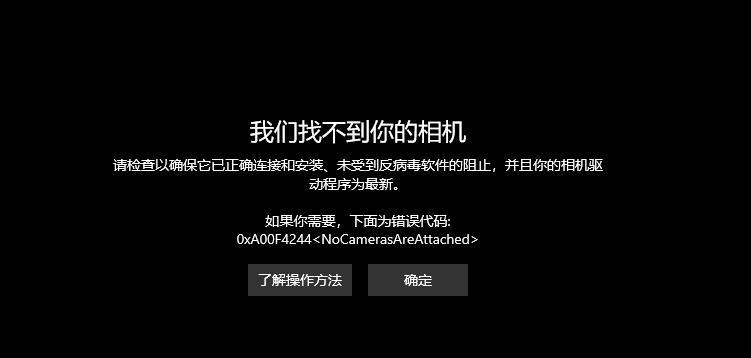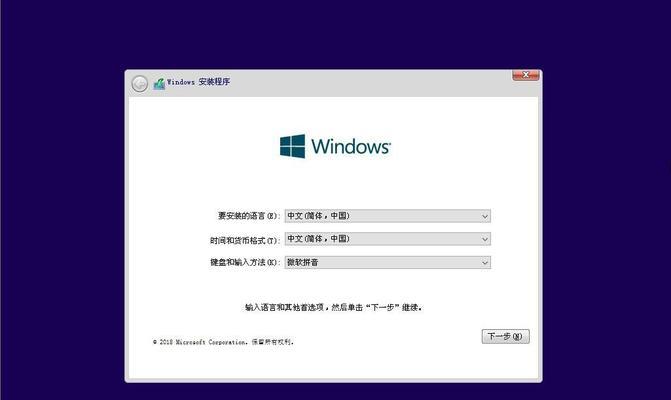Win10操作系统作为目前最流行的操作系统之一,提供了丰富的个性化设置选项。其中,自定义开机启动项是一项十分实用的功能,可以帮助用户在开机时自动启动特定的程序或应用,提升工作效率和用户体验。本文将为您详细介绍在Win10上如何自定义开机启动项,让您的电脑开机即刻进入工作状态。
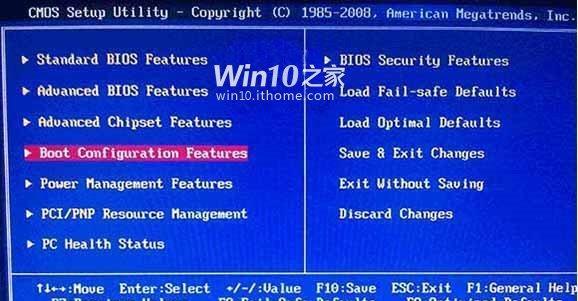
了解开机启动项的概念和作用
开机启动项指的是在计算机启动时自动加载的应用程序或服务。通过设置开机启动项,可以让电脑在启动后自动运行我们需要的程序或服务,提升工作效率。
查看和管理当前开机启动项
Win10提供了简单方便的方式来查看和管理当前的开机启动项。通过任务管理器中的“启动”选项卡,我们可以清晰地看到每个启动项的状态和相关信息,并进行管理操作。
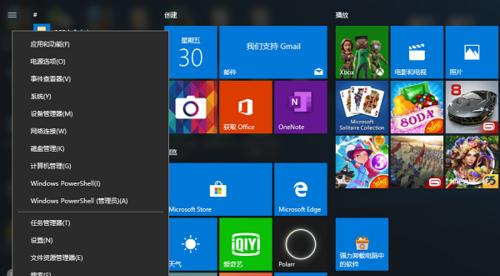
添加新的开机启动项
要添加新的开机启动项,首先需要确定要启动的程序或服务,然后按照以下步骤进行操作:1.打开“运行”对话框;2.输入“shell:startup”命令,并按下回车键;3.在弹出的窗口中,右键单击空白处,选择“新建->快捷方式”;4.在弹出的对话框中,选择要启动的程序或服务的路径和名称,点击“确定”。
编辑和删除开机启动项
对于已经存在的开机启动项,我们可以通过任务管理器的“启动”选项卡进行编辑和删除。点击相应的启动项,然后选择“禁用”、“启用”或“删除”按钮,即可进行相应操作。
设置开机启动项的延迟启动
如果在开机启动时需要先加载其他程序或服务,可以设置开机启动项的延迟启动。只需在注册表中找到相应的开机启动项,并修改其延迟启动时间,即可实现。
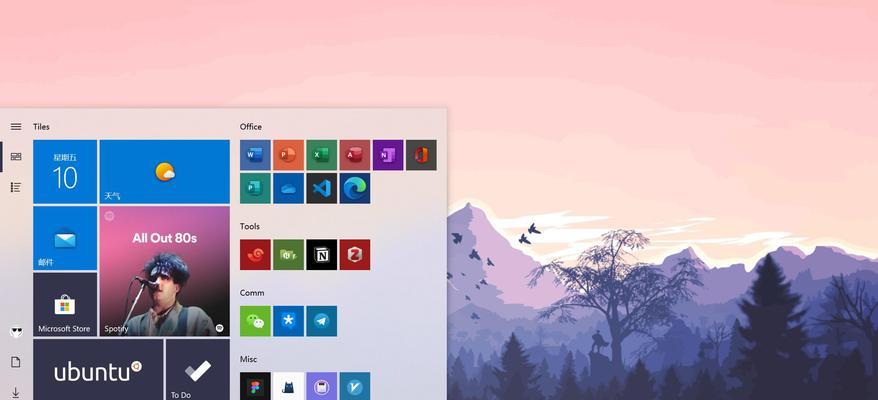
利用第三方工具管理开机启动项
除了Win10自带的任务管理器,还有一些第三方工具可以帮助我们更方便地管理开机启动项。例如,CCleaner、Autoruns等工具提供了更多高级选项和管理功能。
注意事项:避免过多开机启动项
虽然开机启动项可以方便快速地启动我们需要的程序或服务,但过多的开机启动项也会影响系统的启动速度和性能。我们应该合理选择和管理开机启动项,避免不必要的程序或服务加载。
优化开机启动项的顺序
为了提升系统的启动速度,我们可以对开机启动项进行优化排序。通过任务管理器中的“启动”选项卡,我们可以拖动启动项的顺序,将重要的应用程序或服务放在前面加载。
备份和恢复开机启动项
在进行系统升级、重装或更换硬盘等操作时,我们可能需要备份和恢复开机启动项。通过导出和导入注册表中的相应键值,可以方便地完成这一操作。
解决开机启动项失效或冲突的问题
有时候,开机启动项可能会出现失效或冲突的情况。在这种情况下,我们可以通过禁用、删除或重新添加开机启动项来解决问题。
利用开机启动项提升工作效率
通过合理设置开机启动项,我们可以实现开机即刻进入工作状态的效果。将常用的工作程序或服务设置为开机启动项,可以节省等待启动时间,提高工作效率。
应用场景:游戏开机自启动
对于喜欢玩游戏的用户来说,可以设置游戏启动器或游戏程序为开机启动项,实现开机即可直接进入游戏的效果,省去了繁琐的操作。
应用场景:自动启动定时任务
对于需要定时执行任务的用户来说,可以将相应的定时任务程序设置为开机启动项,确保任务能够按计划自动执行。
应用场景:自动打开常用工具和文档
对于经常使用特定工具或文档的用户来说,可以将这些工具和文档的快捷方式设置为开机启动项,方便快速打开。
个性化设置轻松实现,助力高效工作
通过Win10自定义开机启动项,我们可以轻松实现个性化设置,为自己的工作和娱乐带来更好的体验。根据自己的需求和喜好,合理管理和设置开机启动项,助力高效工作和生活。
标签: #??????