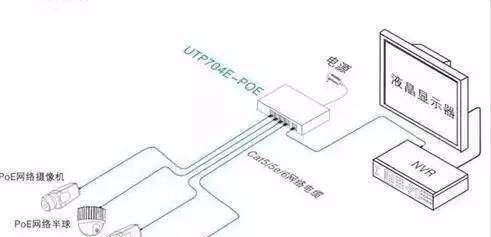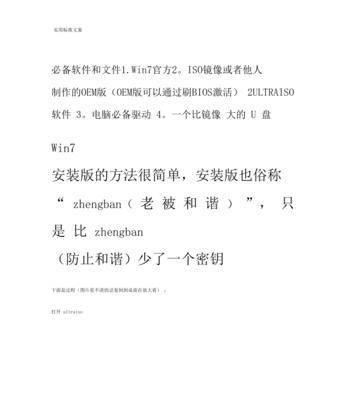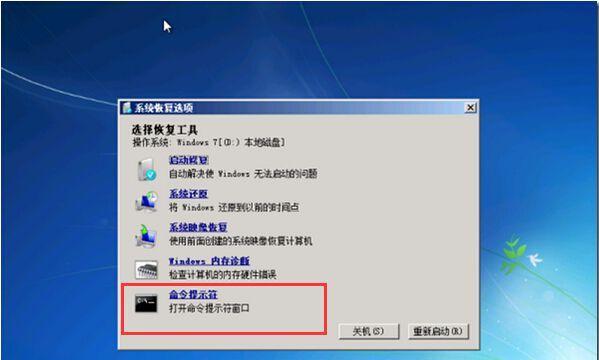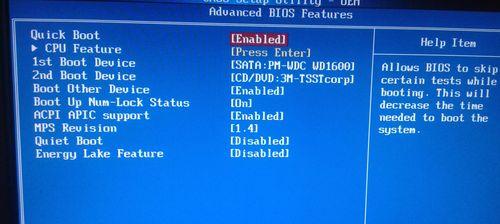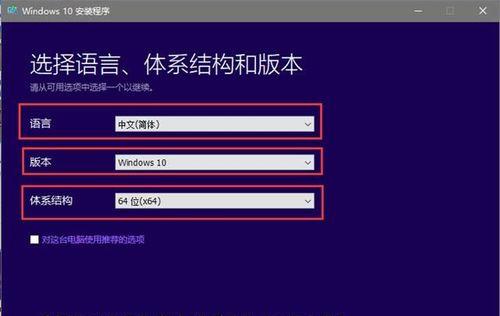随着时间的推移,电脑的速度可能会变慢,并且操作系统可能会出现各种问题。在这种情况下,重新安装操作系统是一个常见的解决方案。本文将详细介绍如何使用chostwin7进行安装,以便您能够快速、轻松地将您的电脑恢复到出厂设置。

标题和
1.确保您的计算机符合win7的系统要求

在开始之前,您需要确保您的计算机满足win7的最低系统要求,包括处理器速度、内存、硬盘空间等方面。
2.下载chostwin7安装文件
您需要下载chostwin7安装文件。您可以在官方网站上找到该文件并进行下载。

3.创建chostwin7启动盘
接下来,您需要创建一个chostwin7启动盘。您可以使用一块空白的DVD或USB闪存驱动器来创建启动盘。
4.将chostwin7启动盘插入计算机
一旦您创建好了chostwin7启动盘,将其插入您需要重新安装操作系统的计算机上。
5.重启计算机并进入BIOS设置
现在,您需要重启计算机并进入BIOS设置。您可以按下相应的按键(通常是F2、Delete或F12)来进入BIOS设置界面。
6.在BIOS设置中调整启动顺序
在BIOS设置界面中,您需要调整启动顺序,使得计算机首先从chostwin7启动盘启动。
7.保存并退出BIOS设置
一旦您调整好了启动顺序,记得保存更改并退出BIOS设置界面。
8.开始chostwin7安装程序
现在,您可以重新启动计算机,并开始chostwin7的安装程序。按照屏幕上的指示进行操作,直到安装程序完成。
9.接受许可协议并选择安装类型
在安装过程中,您需要接受许可协议并选择适合您的安装类型,例如清除磁盘并安装新的操作系统,或者保留文件并进行升级。
10.等待安装程序完成
一旦您选择了适合您的安装类型,您只需耐心等待安装程序完成。这可能需要一些时间,具体取决于您的计算机性能和操作系统的大小。
11.进行必要的设置和配置
安装完成后,您需要进行一些必要的设置和配置,例如设置时区、语言和用户账户等。
12.安装驱动程序和更新
接下来,您需要安装计算机所需的驱动程序和更新,以确保计算机的正常运行。
13.安装必要的软件和程序
根据您的需求,您可能还需要安装一些必要的软件和程序,例如办公套件、浏览器、媒体播放器等。
14.迁移和恢复个人文件
如果您曾经备份过个人文件,您可以将其迁移回新安装的操作系统中。如果没有备份,您可以尝试使用数据恢复工具来恢复丢失的文件。
15.检查系统稳定性并进行优化
您需要检查新安装的操作系统的稳定性并进行一些优化操作,以确保您的电脑重新焕发活力。
使用chostwin7进行安装是一个相对简单的过程,只需按照上述步骤进行操作即可。通过重新安装操作系统,您可以让您的计算机重新焕发活力,并获得更好的性能和稳定性。记得在整个过程中保持耐心,并确保备份重要的个人文件。
标签: #安装教程