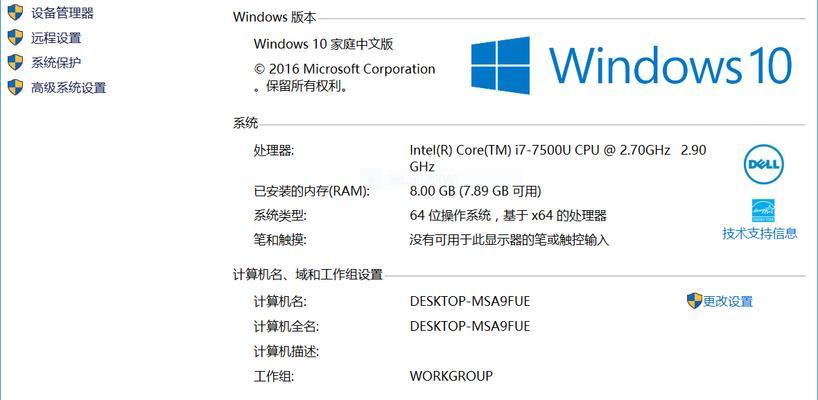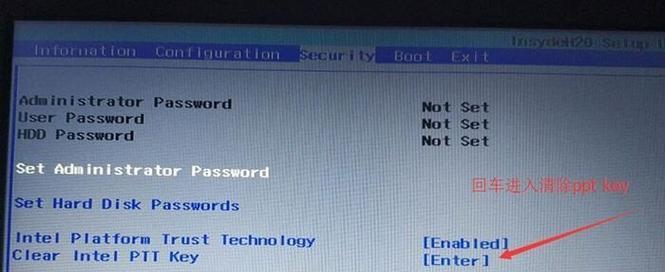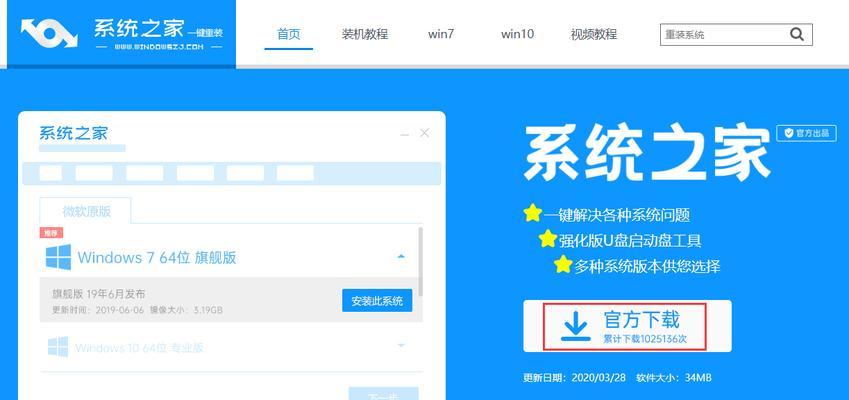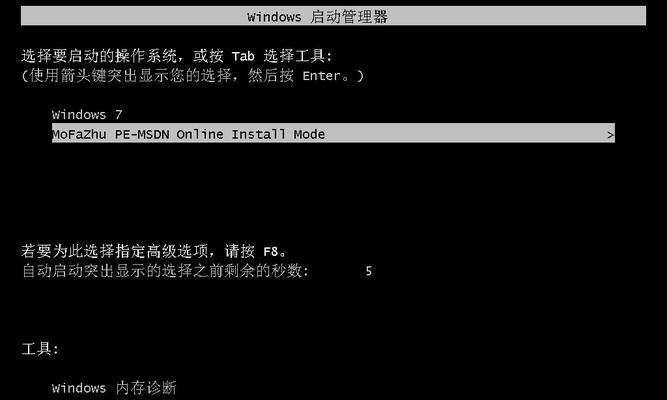在使用电脑的过程中,我们难免会遇到一些问题,其中最常见且棘手的问题就是系统崩溃。当电脑无法正常启动或遭受病毒攻击时,重新安装操作系统通常是解决问题的最佳方法。本文将为大家详细介绍Win10系统重装的步骤和注意事项,帮助读者在电脑故障时能够轻松自助解决。
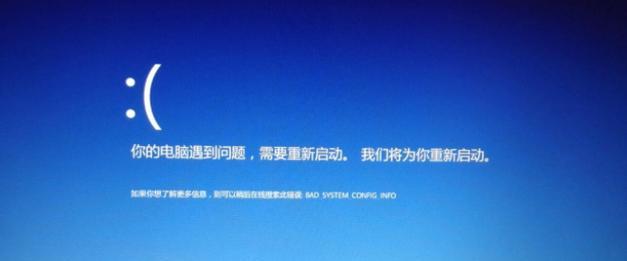
准备工作——备份数据
在进行重装之前,我们首先需要备份所有重要的文件和数据。将文件保存在外部硬盘或云存储中是最佳选择,以防止数据丢失。记住,重新安装操作系统将删除计算机上的所有数据。
获取Win10系统安装文件
要重新安装Win10系统,您需要先获取官方的Windows10安装文件。您可以访问微软官方网站,下载最新版本的Windows10安装程序。
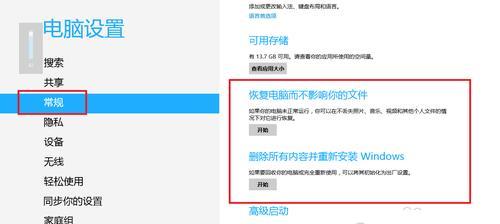
制作安装盘或启动U盘
一旦您下载了Windows10安装程序,您将需要将其制作成可引导的安装盘或启动U盘。您可以使用第三方软件(如Rufus)来完成这个过程。确保您的安装盘或启动U盘和计算机的兼容性。
进入BIOS并设置启动项
在重装系统之前,您需要进入计算机的BIOS并将启动项设置为从安装盘或启动U盘启动。不同品牌的计算机有不同的快捷键进入BIOS,在启动时通过按下相应的键来进入。
选择安装语言和地区
一旦您通过安装盘或启动U盘启动计算机,系统安装程序将会问您选择语言和地区。根据您的喜好和需要进行选择,并点击下一步。
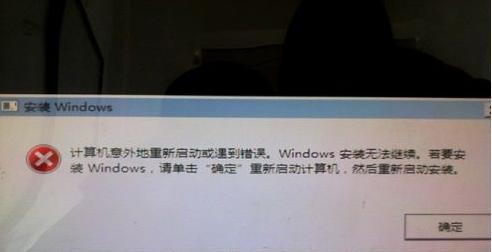
点击“安装”按钮并等待安装过程
在进入安装界面后,您将看到一个“安装”按钮。点击该按钮后,系统安装程序将开始自动执行。请耐心等待,直到系统安装完毕。
选择系统类型(32位或64位)
在继续安装过程之前,系统安装程序将要求您选择系统类型,即32位还是64位。如果您的计算机支持64位系统,则建议选择64位版本以获得更好的性能和兼容性。
接受许可协议并选择安装类型
在系统安装过程中,您将被要求接受微软的许可协议。请阅读并理解协议内容后,勾选“我接受许可协议”并继续。随后,您需要选择安装类型:保留个人文件或完全清除磁盘。
等待系统文件的复制和安装
一旦您完成了上述步骤,系统安装程序将开始复制系统文件并进行安装。这个过程可能需要一些时间,取决于您的计算机性能和系统文件大小。
设置计算机名称和账户
在系统安装完成后,您将需要为您的计算机设置一个名称,并创建一个新的用户账户。根据您的喜好填写相关信息,并设置一个安全的密码。
安装设备驱动程序
一旦系统安装完成,您将需要安装计算机所需的设备驱动程序。请确保您已提前下载了最新的设备驱动程序,并按照说明进行安装。
更新系统和安装常用软件
重装系统后,为了获得更好的性能和安全性,建议您立即更新Windows10系统并安装常用的软件程序,如浏览器、办公套件等。
恢复备份的数据
在完成系统和软件的更新后,您可以将之前备份的数据恢复到计算机中。将外部硬盘或云存储中的文件复制到您的计算机上,确保所有文件完整无损。
安装杀毒软件和设定防火墙
为了保护您的计算机免受病毒和恶意软件的侵害,安装一个可信赖的杀毒软件并设定防火墙是必要的步骤。确保您的计算机始终得到良好的保护。
建立系统恢复点和定期备份
最后但同样重要的是,建立系统恢复点并定期备份您的数据。这将帮助您在未来遇到问题时能够快速恢复系统或文件,并避免重复进行系统重装。
通过本文的指导,我们学习了Win10系统重装的详细步骤和注意事项。当您的电脑遭遇故障时,重新安装操作系统是解决问题的有效方法。记住,在执行操作之前务必备份数据,同时确保您具备Windows10安装文件和制作启动盘的能力。希望这个终极指南能够帮助您轻松解决电脑故障并恢复正常使用。
标签: #重装