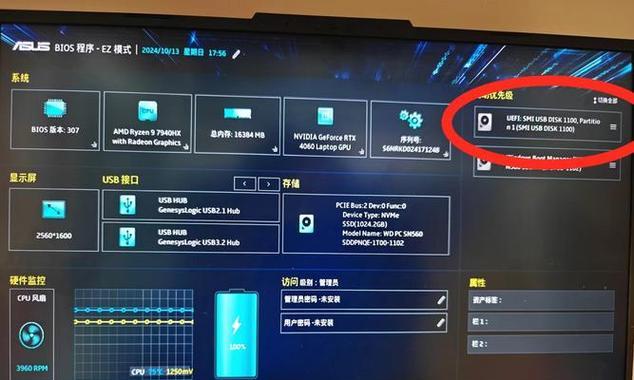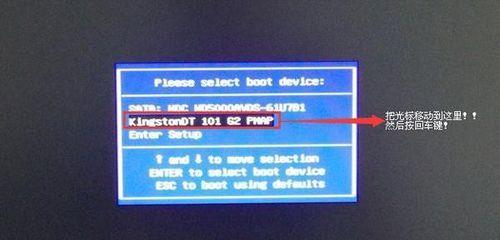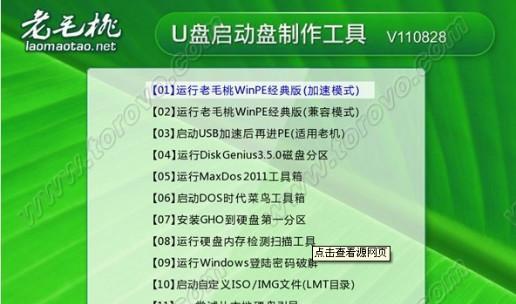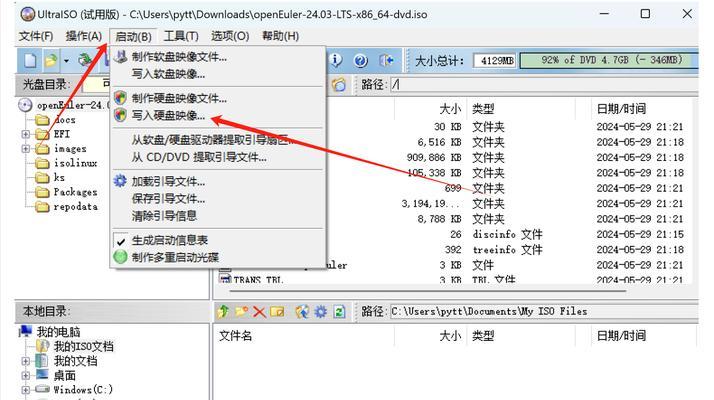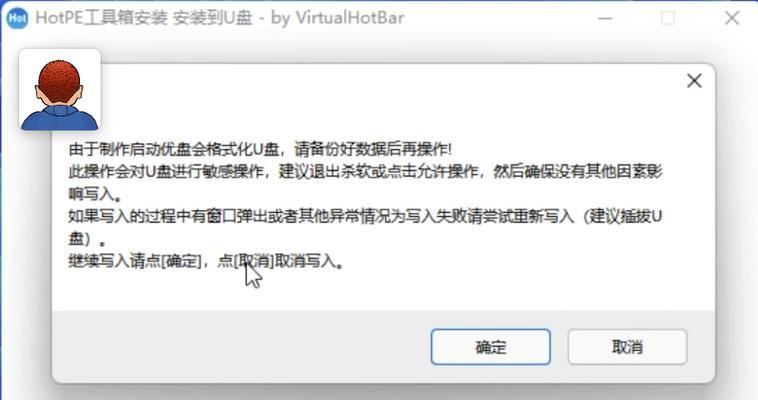在安装Windows10操作系统时,我们经常遇到各种繁琐的问题,比如系统光盘损坏、光驱不识别等。这时,制作一个可靠的Win10U盘启动盘就变得非常重要。本文将详细介绍如何通过U盘制作Win10启动盘,并帮助你轻松安装Windows10系统。

选购合适的U盘
选择容量不小于8GB的高质量U盘,确保存储空间足够且读写速度较快,以保证后续操作的顺畅进行。
下载Windows10镜像文件
前往微软官网或其他可信的下载平台,下载与你电脑硬件对应的Windows10镜像文件,并保存到电脑上的指定位置。
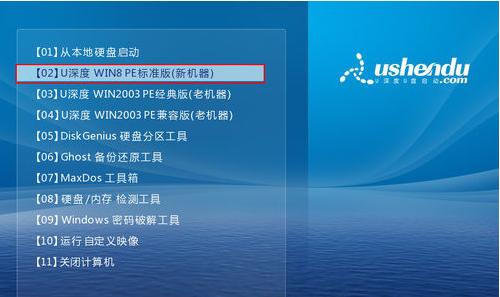
准备制作启动盘的工具
下载并安装名为Rufus的免费制作启动盘工具,该软件功能强大,操作简单,是制作Win10U盘启动盘的首选工具。
插入U盘并打开Rufus
将选购好的U盘插入电脑的USB接口,然后双击打开已经安装好的Rufus软件,准备进行启动盘制作操作。
选择U盘和镜像文件
在Rufus界面上,首先选择正确的U盘设备,在“启动盘文件系统”下拉菜单中选择“FAT32”,然后点击右侧的镜像文件选择按钮,选择你下载好的Windows10镜像文件。

设置启动盘格式
在Rufus界面上,将“启动盘格式”设为“MBR(BIOS或UEFI-CSM)”,确保兼容各种电脑型号,并保留其他默认设置不变。
开始制作启动盘
点击Rufus界面中间的“开始”按钮,Rufus会进行格式化U盘并将Windows10系统镜像文件写入U盘,此过程可能需要一段时间,请耐心等待。
制作完成提示
当Rufus显示制作完成的提示时,表示Win10U盘启动盘已经制作成功,你可以点击“关闭”按钮退出Rufus软件。
设置电脑启动项
重启电脑,在开机时按下对应的按键(通常是F2、F10或Del键)进入BIOS设置界面,在启动选项中将U盘设为第一启动项,保存并退出BIOS设置。
开始安装Windows10
重启电脑后,系统将会从U盘启动,进入Windows10安装界面,按照提示进行系统的安装操作即可。
激活Windows10系统
在安装完成后,按照系统要求进行激活操作,确保你的Windows10系统可以正常使用。
驱动安装与系统更新
安装完Windows10后,及时安装电脑硬件所需的驱动程序,并进行系统更新,以确保系统的稳定性和兼容性。
个性化设置
根据自己的喜好和需求,对Windows10系统进行个性化设置,包括桌面壁纸、任务栏样式、语言等,让系统更符合你的使用习惯。
常用软件安装
安装你常用的软件,例如办公软件、浏览器、音乐播放器等,以满足你的日常需求。
备份系统和重要数据
安装完Windows10系统后,不要忘记及时备份系统和重要数据,以防万一发生意外情况导致数据丢失或系统崩溃。
通过以上步骤,你可以轻松制作Win10U盘启动盘并安装Windows10系统。制作启动盘不仅能够避免系统安装过程中的问题,还能提高安装效率,让你的电脑得到更好的使用体验。不论是新安装系统还是升级系统,制作一个可靠的Win10U盘启动盘都是非常有必要的。
标签: #盘启动盘