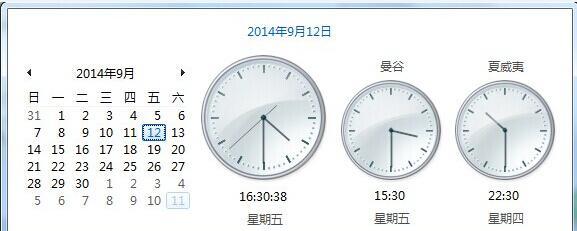随着电脑使用时间的增长,系统的运行速度可能会变得缓慢,或者出现各种故障。此时,我们通常会选择重装系统来恢复电脑的正常运行。然而,对于不熟悉电脑操作的人来说,重装系统可能会变得困难和复杂。而如今,有了电脑重装系统教程光碟,这一切都变得简单了。本文将为大家介绍如何利用电脑重装系统教程光碟来快速、方便地完成系统重装。
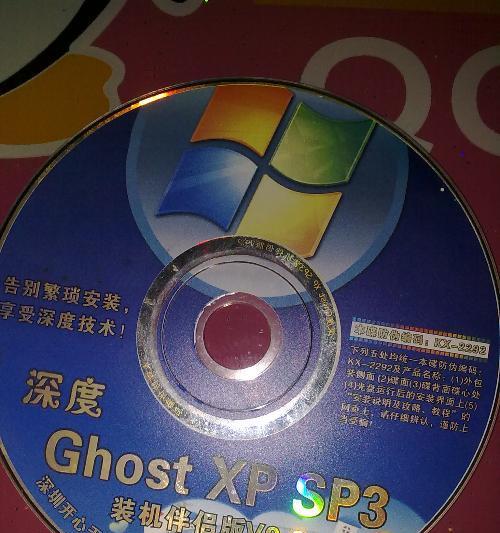
一:选择合适的电脑重装系统教程光碟
在市场上有各种各样的电脑重装系统教程光碟可供选择。选择合适的光碟非常重要,不同品牌和型号的电脑可能需要不同的系统版本。在购买时,我们应该根据自己电脑的型号和品牌来选择适合的光碟。
二:备份重要数据
在重装系统之前,我们应该先备份电脑中的重要数据。这些数据包括文件、照片、音乐和视频等。通过使用光碟中的备份工具,我们可以轻松地将数据复制到外部存储设备中,以便在系统重装后进行恢复。
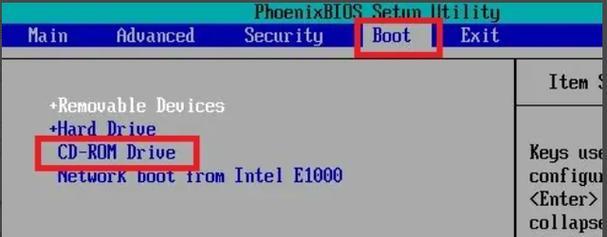
三:插入光碟并重新启动电脑
将选择好的电脑重装系统教程光碟插入电脑光驱,并重新启动电脑。在启动过程中,我们需要按下某个特定的键(通常是F12或Delete键)来进入引导菜单。
四:选择光碟启动
在引导菜单中,我们可以通过键盘上的方向键选择“光碟启动”选项。接着,按下回车键确认选择,电脑将从光碟启动。
五:进入系统重装界面
电脑启动后,会进入系统重装界面。这个界面上通常有一些选项,包括“重装系统”、“修复系统”等。我们应该选择“重装系统”来进行整个系统的重装。
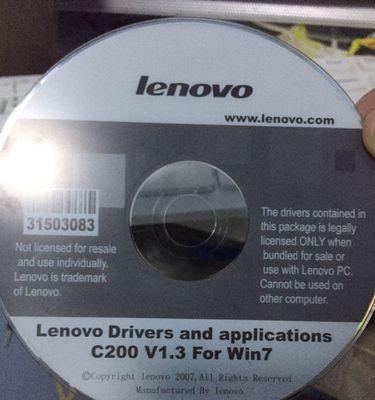
六:选择安装类型
在进入系统重装界面后,我们需要选择安装类型。通常有两种选择:完全清除硬盘和保留用户文件。根据自己的需求,选择合适的安装类型。
七:格式化硬盘
在选择安装类型后,我们需要对硬盘进行格式化。这个过程将清除硬盘上的所有数据,并为系统重装做准备。请注意,在进行格式化之前,确保已经备份好所有重要数据。
八:开始系统重装
完成格式化后,我们可以开始系统重装。根据光碟中的指示,我们需要逐步操作,选择语言、时区、用户名等设置。
九:等待系统重装完成
系统重装过程可能需要一段时间,取决于电脑的性能和系统版本。在重装过程中,我们需要耐心等待,不要中途关闭电脑或拔出光碟。
十:设置个人偏好
系统重装完成后,我们可以根据个人喜好来设置桌面背景、系统主题、默认浏览器等个性化选项。这样,我们的电脑就能以我们喜欢的方式运行了。
十一:安装必要的驱动程序
系统重装完成后,我们需要安装电脑所需的驱动程序。这些驱动程序包括显卡驱动、声卡驱动、网卡驱动等。光碟中通常会提供这些驱动程序的安装文件,我们只需要按照指示进行安装即可。
十二:更新系统补丁
安装完必要的驱动程序后,我们应该检查系统是否有可用的更新。更新系统补丁可以提高系统的稳定性和安全性,并修复一些已知问题。
十三:恢复备份数据
在系统重装完成后,我们可以使用光碟中的备份工具来恢复之前备份的重要数据。只需选择恢复选项,并选择外部存储设备中的备份文件,即可将数据还原到电脑中。
十四:常见问题解决方法
在重装系统过程中,可能会遇到一些问题,例如安装失败、驱动不兼容等。光碟中通常也会提供一些常见问题的解决方法,我们可以参考这些方法来解决遇到的问题。
十五:
通过使用电脑重装系统教程光碟,我们可以轻松地进行系统重装,拯救电脑出现问题时的困境。只需按照光碟中的指示逐步操作,我们就能快速、方便地完成系统重装,让电脑恢复正常运行。
标签: #??????