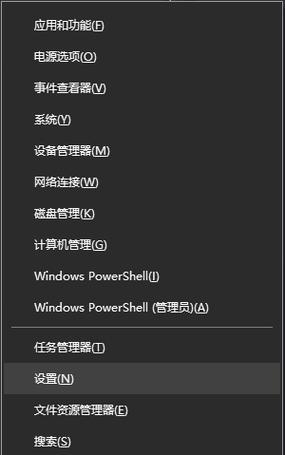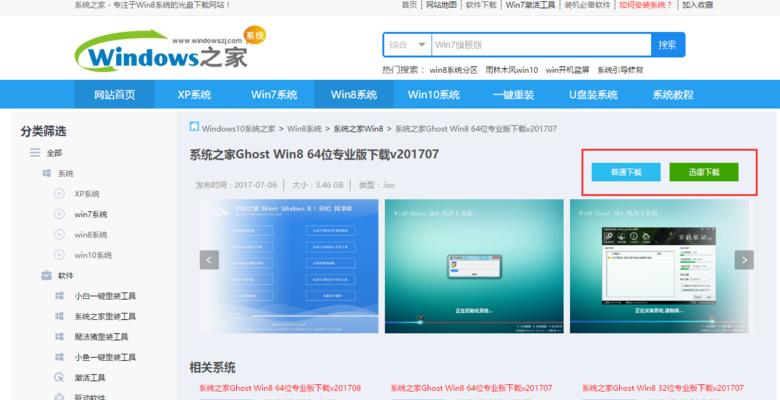随着WindowsXP操作系统的逐渐淘汰,越来越多的电脑用户将其升级为更新的操作系统,如Windows7或Windows10。然而,有些用户仍然需要使用XP系统,无论是出于个人喜好还是工作需求。为了帮助这些用户,本文将详细介绍如何使用U盘安装XP系统。

准备所需工具和资源
1.下载WindowsXP系统镜像文件
在官方网站或其他可信任的来源下载WindowsXP系统的镜像文件(ISO格式),确保文件完整且没有损坏。
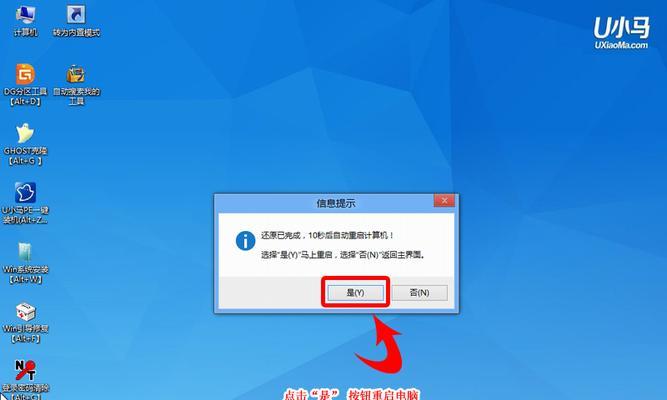
关键字:WindowsXP系统镜像文件
2.获取一个可用的U盘
选择一个容量大于4GB的可用U盘,确保它没有被加密或有其他无法格式化的限制。

制作可引导U盘
3.格式化U盘为FAT32文件系统
将U盘连接到计算机上后,打开“我的电脑”,右键点击U盘图标,选择“格式化”选项。在格式化选项中选择“FAT32”文件系统,并确保选择了“快速格式化”选项,然后点击“开始”按钮。
4.使用命令行工具制作可引导U盘
按下“Win+R”组合键,打开运行对话框,输入“cmd”并按下回车键,打开命令提示符窗口。在命令提示符窗口中,输入“diskpart”并按下回车键,进入磁盘分区工具。
5.选择U盘磁盘并创建主分区
在命令提示符窗口中,输入“listdisk”并按下回车键,显示计算机上所有磁盘的列表。找到对应的U盘磁盘编号,如“Disk1”,然后输入“selectdisk1”并按下回车键,选择U盘磁盘。
6.创建主分区并设置为激活状态
在命令提示符窗口中,输入“clean”并按下回车键,清除U盘上的所有分区。然后输入“createpartitionprimary”并按下回车键,创建一个新的主分区。输入“active”并按下回车键,将该分区设置为激活状态。
7.格式化并设置U盘标签
在命令提示符窗口中,输入“formatfs=fat32quick”并按下回车键,快速格式化U盘分区为FAT32文件系统。接下来,输入“assign”并按下回车键,为该分区分配一个驱动器号码。输入“exit”并按下回车键,退出磁盘分区工具。
将XP系统镜像写入U盘
8.使用虚拟光驱软件加载XP系统镜像
下载并安装虚拟光驱软件,如DaemonToolsLite。通过该软件加载并挂载XP系统镜像文件。
9.将XP系统镜像文件复制到U盘
打开挂载的XP系统镜像文件,在其中找到并复制所有文件(包括隐藏文件)。
10.将XP系统文件粘贴到U盘
打开U盘,在根目录下粘贴刚才复制的所有XP系统文件。
安装XP系统
11.配置计算机启动顺序
重启计算机,并在启动过程中按下相应键(通常是F2、F12或Del键)进入BIOS设置界面。在启动选项中将U盘设为第一启动选项。
12.保存设置并重启计算机
在BIOS设置界面中保存更改,并重新启动计算机。此时,计算机将从U盘启动,进入XP系统安装界面。
13.安装XP系统
按照屏幕上的指示,选择安装语言、时间和键盘布局等选项。点击“下一步”按钮开始安装XP系统。遵循安装向导中的步骤,直到完成安装过程。
14.设置XP系统
在XP系统安装完成后,根据个人喜好和需求进行必要的设置,如用户账户、网络连接和Windows更新等。
15.完成安装并重启计算机
当所有设置完成后,点击“完成”按钮退出安装向导,并重新启动计算机。此时,您已成功使用U盘安装了WindowsXP系统。
通过本文所述的详细步骤,使用U盘安装XP系统变得简单快捷。遵循上述步骤,即可轻松完成XP系统的安装过程。请注意确保XP系统镜像文件来源可信,以避免任何潜在的风险。希望本文对您有所帮助!
标签: #盘安装系统