在日常的电脑使用中,我们经常需要安装和部署操作系统。而传统的安装方式需要使用光盘或U盘来进行安装,繁琐而费时。而今天我们将介绍一种更加便捷的方法——使用PE无安装系统进行系统安装。本教程将详细介绍使用PE无安装系统进行系统安装的步骤和注意事项,希望能为大家提供一种高效、简单的操作方式。

准备工作
1.确认自己拥有一台可用的电脑。
2.下载并制作PE无安装系统启动盘。
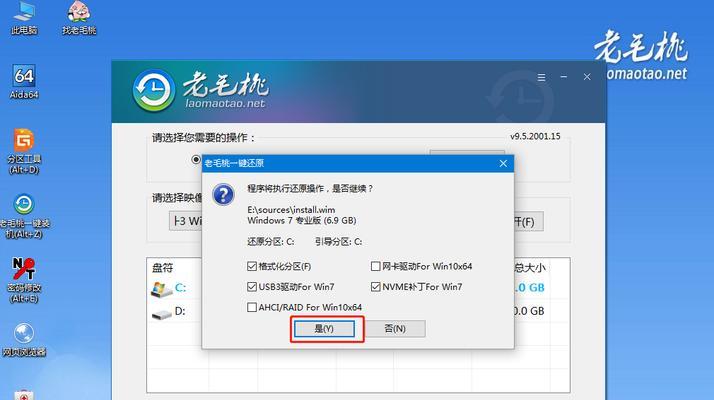
进入PE无安装系统
1.使用PE无安装系统启动盘启动电脑。
2.选择“进入PE无安装系统”。
查看硬盘分区情况
1.打开PE无安装系统桌面。
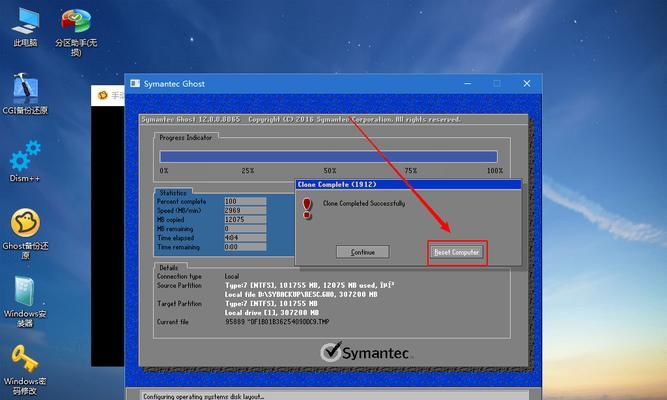
2.点击“我的电脑”图标。
3.查看硬盘分区情况。
选择系统安装方式
1.打开PE无安装系统桌面。
2.双击桌面上的“系统安装”图标。
3.选择“全新安装”或“升级安装”。
选择系统安装位置
1.在系统安装界面,选择系统安装位置。
2.可以选择已有的分区进行安装,也可以创建新的分区。
开始安装系统
1.点击“下一步”开始系统安装。
2.等待系统安装完成。
设置系统配置
1.安装完成后,根据提示设置系统配置。
2.选择语言、时区等系统配置信息。
安装驱动程序
1.安装完成后,将进入驱动程序安装界面。
2.根据提示,依次安装主板、显卡、声卡等驱动程序。
安装常用软件
1.安装完成驱动程序后,可以进行常用软件的安装。
2.选择需要安装的软件,并按照提示进行安装。
完成系统安装
1.完成驱动程序和软件的安装后,系统就算正式安装完成了。
2.此时可以重启电脑,享受全新的操作系统体验。
注意事项
1.在使用PE无安装系统进行系统安装时,要确保自己了解硬盘分区情况,避免误操作。
2.安装过程中要根据实际情况选择合适的安装方式和位置,避免数据丢失和系统不稳定。
优势和不足
1.使用PE无安装系统进行系统安装,可以节省安装时间,提高效率。
2.但是PE无安装系统也有一些不足之处,比如对硬件的兼容性可能会有所限制。
使用技巧
1.在使用PE无安装系统进行系统安装时,可以事先备份重要数据,以防数据丢失。
2.同时,也可以在安装完成后进行系统备份,以备将来恢复使用。
常见问题解决
1.在使用PE无安装系统进行系统安装时,可能会遇到一些问题,如驱动不兼容等。
2.可以通过更新驱动程序或者选择兼容性更好的硬件来解决这些问题。
通过本教程的学习,我们了解了使用PE无安装系统进行系统安装的步骤和注意事项。相比传统的安装方式,使用PE无安装系统可以更加便捷地完成系统的安装和部署。希望本教程能为大家提供一种高效、简单的操作方式,帮助大家更好地应对系统安装的需求。
标签: #无安装系统

