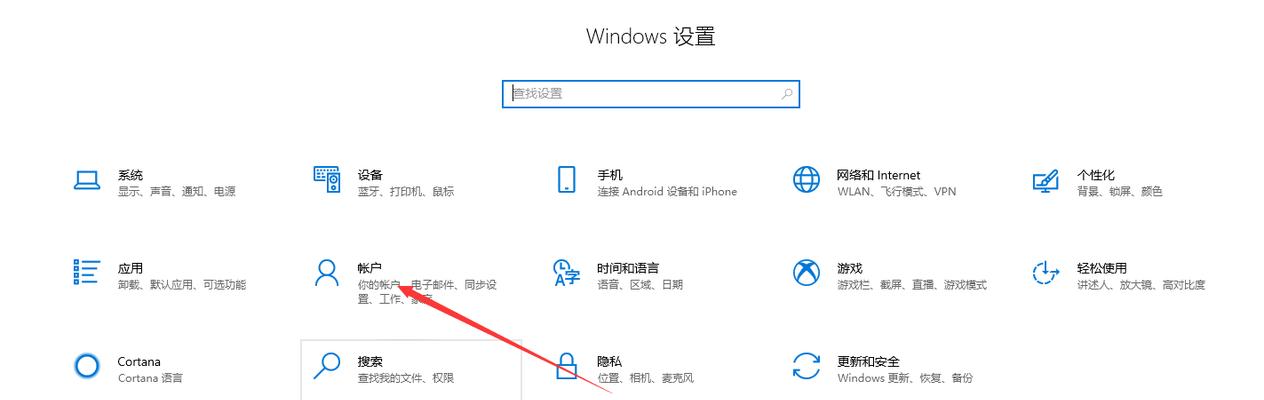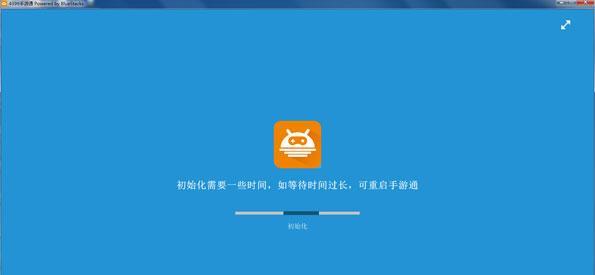随着UEFI(统一的可扩展固件接口)技术的发展,越来越多的计算机采用了UEFI模式来启动和安装操作系统。本文将详细介绍如何在使用UEFI模式的计算机上进行系统安装,帮助读者轻松掌握这一过程。
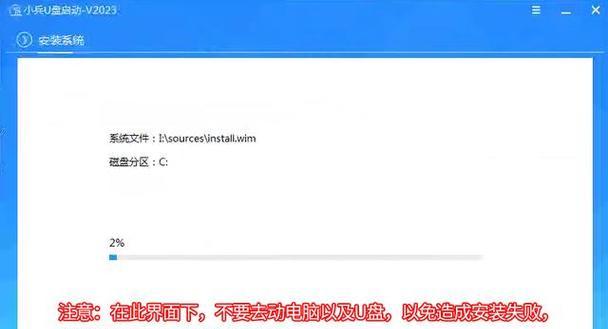
一:了解UEFI的基本概念与特点
在开始学习如何在UEFI模式下安装系统之前,首先需要了解UEFI的基本概念和特点。UEFI是一种取代了传统BIOS的技术,它具有更先进的功能和更高的性能。通过支持GPT分区、SecureBoot等特性,UEFI提供了更好的系统安全性和兼容性。
二:选择合适的操作系统镜像和工具
在进行系统安装之前,我们需要选择合适的操作系统镜像和安装工具。可以从官方网站下载最新的操作系统镜像,并准备一个可启动的U盘或光盘来安装系统。同时,还需要确保操作系统镜像和工具支持UEFI启动。
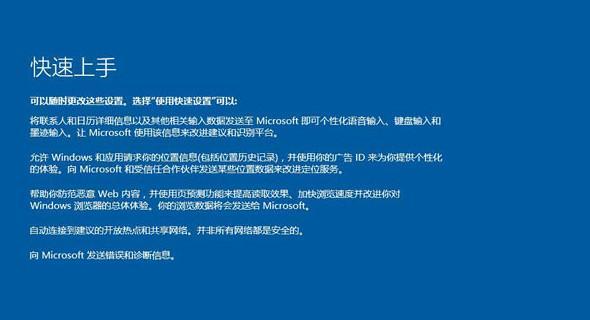
三:设置计算机的启动顺序和UEFI模式
在安装系统之前,需要进入计算机的BIOS或UEFI设置界面,设置系统的启动顺序为U盘或光盘优先,并将启动模式切换为UEFI。这样系统将会优先从U盘或光盘中的UEFI引导文件启动,以进入系统安装过程。
四:创建UEFI启动介质
根据所选的操作系统镜像和安装工具,我们需要创建一个能够在UEFI模式下启动的介质。可以使用工具如Rufus或Win32DiskImager来制作可引导的U盘或光盘。确保选择的工具支持UEFI引导,并按照相应的步骤进行操作。
五:进入系统安装界面
完成UEFI启动介质的创建后,将其插入计算机并重新启动。此时计算机将会从U盘或光盘中的UEFI引导文件启动,并进入操作系统的安装界面。根据提示,选择合适的语言、地区和其他设置。
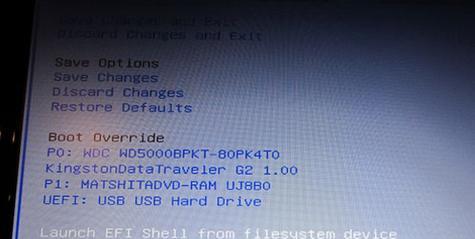
六:进行磁盘分区
在进入系统安装界面后,需要对硬盘进行分区。UEFI模式下,我们推荐使用GPT(GUIDPartitionTable)分区方案,以支持更大容量的硬盘和更多的分区。可以选择使用系统提供的分区工具,按照需求进行分区设置。
七:安装操作系统
完成磁盘分区后,选择要安装的操作系统版本,并选择安装到的分区。在UEFI模式下,需要确保选择的分区为GPT分区,并设置为主引导分区。等待系统安装过程完成。
八:配置UEFI引导项
安装完成后,需要进入UEFI设置界面,配置系统的UEFI引导项。在引导项中,添加刚刚安装的操作系统的引导路径,以便计算机能够正确启动。根据不同的UEFI固件,操作步骤可能略有不同,但一般可以在设置菜单中找到引导项管理。
九:安装驱动程序和更新系统
完成UEFI引导项的配置后,重新启动计算机。此时计算机应该能够从硬盘中的UEFI引导文件正确启动操作系统。接下来,我们需要安装相关的硬件驱动程序和更新操作系统,以保证系统的正常运行和最新的安全性。
十:测试系统安装结果
经过上述步骤,我们已经成功在UEFI模式下安装了操作系统。为了确保安装结果正确无误,可以进行一些系统测试,如验证硬件设备的正常工作、检查网络连接、运行基本软件等。
十一:解决常见问题和故障
在安装系统的过程中,可能会遇到一些常见问题和故障。例如,UEFI引导项配置不正确、硬件驱动不兼容等。本节将介绍一些常见的问题及其解决方法,帮助读者快速排除故障并解决问题。
十二:注意事项和安全性设置
在进行系统安装的过程中,需要注意一些事项和设置。例如,确保操作系统镜像来源可信、设置合适的密码保护、启用SecureBoot等。本节将详细介绍这些注意事项和安全性设置,以保障系统的安全和稳定运行。
十三:备份和恢复系统
系统安装完成后,建议对系统进行备份以防止意外数据丢失或系统损坏。可以使用系统自带的备份工具或第三方软件来创建系统镜像,并定期进行数据备份。在需要时,可以使用备份镜像来恢复系统。
十四:升级和优化系统性能
随着时间的推移,可能需要升级和优化已安装的系统。可以通过WindowsUpdate或相关软件来获取最新的系统更新,以提高系统的安全性和性能。此外,还可以进行一些优化操作,如关闭不必要的服务、清理临时文件等。
十五:
通过本文的介绍,我们详细了解了如何在UEFI模式下安装操作系统。从了解UEFI的基本概念和特点,到选择合适的操作系统镜像和工具,再到进行磁盘分区、安装系统和配置UEFI引导项,以及解决常见问题和注意事项等,读者应该能够顺利完成这一过程,并获得一个稳定安全的系统。希望本文能够帮助读者更好地掌握基于UEFI的系统安装技巧。
标签: #??????