在使用Windows7操作系统的计算机上,保持显卡驱动程序的最新版本非常重要。这不仅可以提高图形性能,还可以修复一些兼容性问题。本文将为您介绍一些简单的步骤,教您如何在Windows7上更新显卡驱动程序。

1.检查当前显卡驱动版本
在开始菜单中点击“控制面板”,选择“设备管理器”,然后展开“显示适配器”选项。右击您的显卡驱动程序,选择“属性”,在“驱动程序”选项卡下查看当前版本号。

2.访问显卡制造商官方网站
打开您的浏览器,搜索并访问您显卡的制造商官方网站。通常,您可以在网站的支持或下载页面找到最新的驱动程序。
3.下载适合您显卡型号和操作系统的最新驱动程序
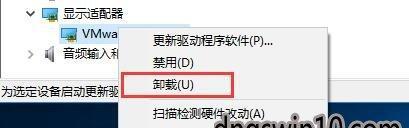
浏览制造商网站上的下载页面,选择适合您显卡型号和Windows7操作系统的最新驱动程序版本,并将其下载到您的计算机中。
4.卸载旧显卡驱动程序
返回设备管理器,右击您的显卡驱动程序,选择“卸载设备”。在弹出的对话框中选择“删除驱动程序软件”选项,然后点击“卸载”。
5.安装新的显卡驱动程序
打开您刚刚下载的驱动程序安装文件,按照向导提示完成驱动程序的安装过程。确保选中“执行清除安装”选项,以避免与旧驱动程序的冲突。
6.重启计算机
在安装完成后,重启您的计算机以使新的显卡驱动程序生效。
7.检查驱动程序版本
重启后,再次打开设备管理器,找到显卡驱动程序,并验证其版本号是否与您下载的最新版本一致。
8.启用自动更新
在开始菜单中点击“控制面板”,选择“WindowsUpdate”,然后点击“更改设置”。确保选中“安装更新时自动下载和安装”选项,以便在有新版本驱动程序时自动更新。
9.订阅制造商邮件列表
在制造商网站上查找订阅或注册页面,输入您的电子邮件地址以接收最新的驱动程序更新通知。
10.定期检查官方网站
不定期地访问显卡制造商官方网站,以确保您的显卡驱动程序是最新的。
11.手动搜索更新
在设备管理器中,右击显卡驱动程序,选择“更新驱动程序软件”。选择“搜索计算机上的驱动程序软件”,然后选择您下载的最新驱动程序进行安装。
12.驱动回滚
如果您发现新安装的显卡驱动程序不稳定,可以返回设备管理器,右击显卡驱动程序,选择“属性”,在“驱动程序”选项卡下选择“回滚驱动程序”来恢复到之前的版本。
13.使用驱动程序更新工具
可以使用一些第三方的驱动程序更新工具来自动检测、下载和安装最新版本的显卡驱动程序,简化整个过程。
14.驱动程序备份
在更新显卡驱动程序之前,备份您当前正在使用的驱动程序,以防出现问题时能够迅速恢复。
15.寻求专业帮助
如果您对更新显卡驱动程序不确定或遇到问题,建议寻求专业人士的帮助和指导。
保持Windows7上的显卡驱动程序更新对于优化计算机性能和解决兼容性问题至关重要。通过按照上述步骤,您可以轻松地更新显卡驱动程序,并确保您的计算机始终运行最新的驱动程序。记得定期检查更新以获得更好的体验!
标签: #更新显卡驱动

