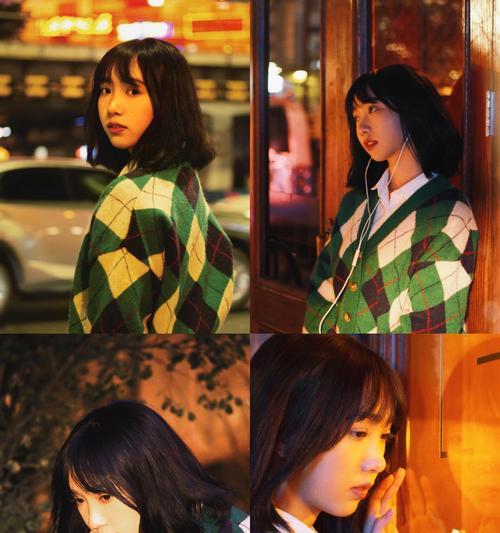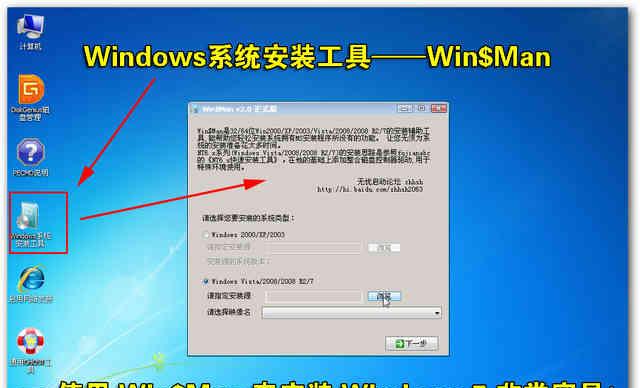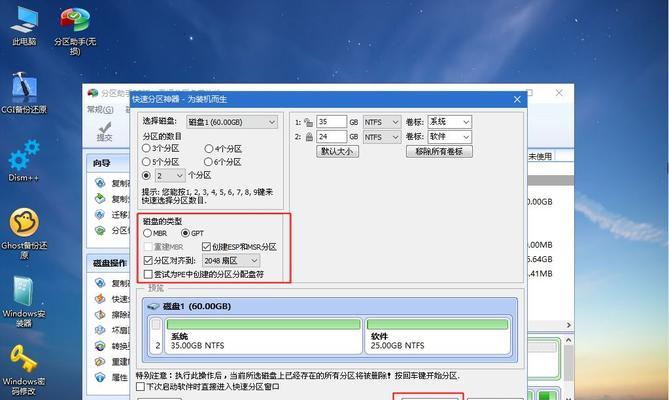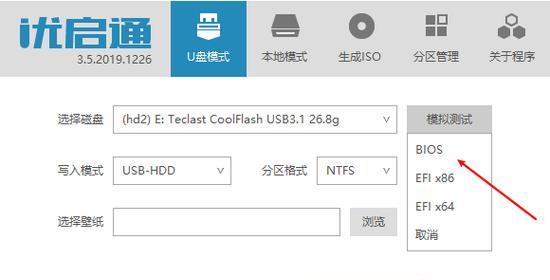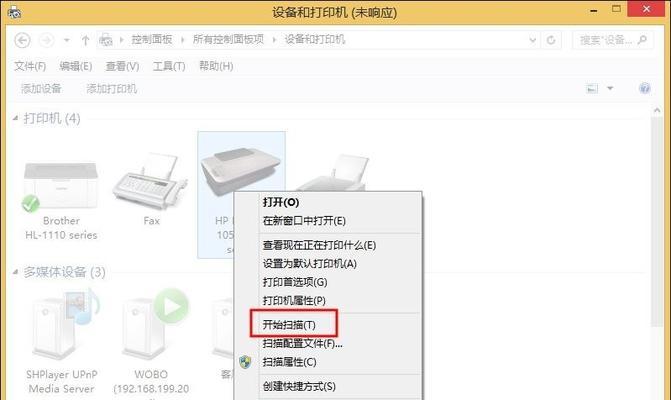随着科技的不断进步,操作系统的更新换代速度也越来越快。本文旨在为读者提供一份全面且易懂的OS系统安装教程,帮助读者顺利完成电脑升级,享受最新的操作系统功能和性能提升。
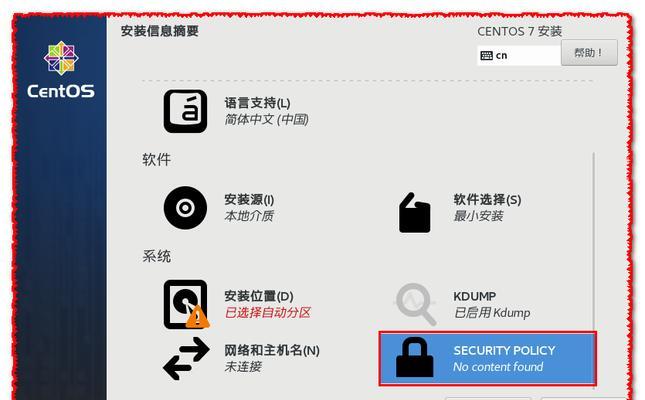
选择适合的操作系统版本
选择合适的操作系统版本是确保安装成功的首要步骤。根据自己电脑的硬件配置和需求,选择适合的操作系统版本,例如Windows10家庭版、专业版或者macOSBigSur等。
备份重要数据和文件
在进行系统安装之前,务必备份重要数据和文件。这样可以避免意外情况导致数据丢失,并且在安装完成后可以轻松恢复个人文件和设置。
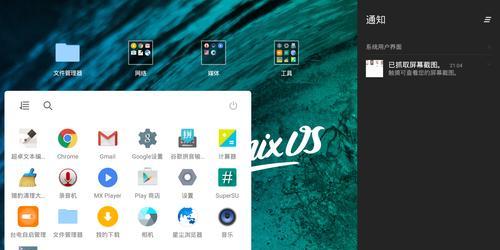
检查系统硬件要求
在开始安装之前,先检查电脑硬件是否满足操作系统的最低要求。通常,操作系统提供官方的硬件要求列表,包括处理器、内存、存储空间等方面的要求。
准备安装介质或下载安装文件
根据所选择的操作系统版本,准备相应的安装介质或者下载安装文件。对于Windows系统,可以购买安装光盘或者制作启动盘;对于macOS系统,可以通过AppStore下载安装文件。
制作启动盘或准备安装光盘
如果选择使用启动盘进行安装,需要提前制作好启动盘。可以使用第三方制作工具如Rufus或者UNetbootin来制作启动盘,或者直接使用操作系统自带的制作工具。
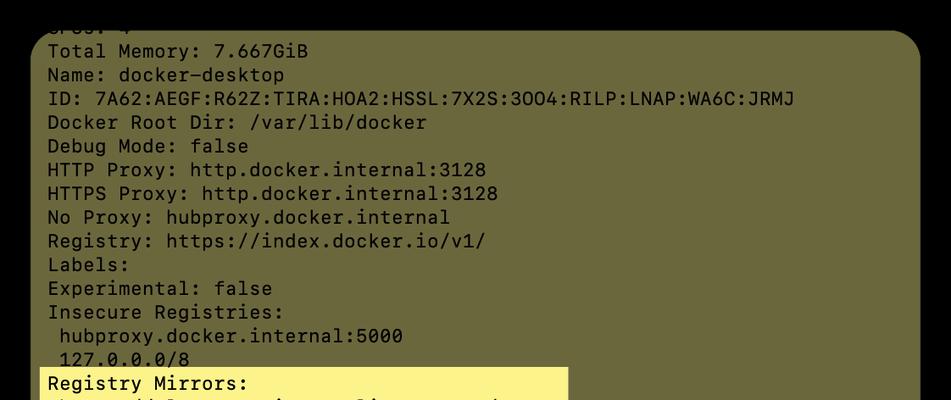
设置BIOS或UEFI
在安装操作系统之前,需要进入电脑的BIOS或UEFI界面,检查并设置启动顺序。确保电脑从制作好的启动盘或者光盘启动。
启动电脑并进入安装界面
重新启动电脑后,根据提示按下相应的键进入安装界面。通常是按下F2、F12、Delete等键,在不同电脑品牌和型号上可能会有所不同。
选择语言和其他设置
在安装界面中,选择合适的语言和其他设置,如时区、键盘布局等。这些设置将会影响操作系统的使用体验。
点击“安装”按钮开始安装
在确认设置无误后,点击“安装”按钮开始安装操作系统。安装过程可能需要一定时间,请耐心等待。
设置用户名和密码
在安装过程中,会要求设置用户名和密码,以保护个人数据和系统安全。选择一个安全且容易记忆的密码,并确保不要忘记。
等待系统安装完成
安装过程将会自动进行,期间电脑可能会自动重启数次。请耐心等待系统安装完成。
配置系统设置
安装完成后,操作系统会引导用户进行一些基本的系统设置,例如网络连接、隐私设置、更新等。根据个人需求进行设置。
恢复备份的数据和文件
在完成系统设置后,可以开始恢复之前备份的数据和文件。将备份文件导入到新安装的系统中,并进行必要的配置。
更新操作系统和驱动程序
为了保持系统的安全和稳定,及时更新操作系统和驱动程序非常重要。打开系统更新功能,下载并安装最新的补丁和驱动程序。
安装常用软件和个性化设置
最后一步是根据个人喜好安装常用软件和进行个性化设置。例如安装办公软件、浏览器、媒体播放器等,并根据个人偏好调整桌面背景、主题等。
通过本文的指引,读者可以轻松掌握OS系统的安装过程。记住选择适合的操作系统版本,备份重要数据,检查硬件要求,制作启动盘,设置BIOS或UEFI,进行安装并配置系统设置,最后恢复数据和安装常用软件。通过这些步骤,您可以顺利完成OS系统的安装,享受新的操作体验。
标签: #系统安装