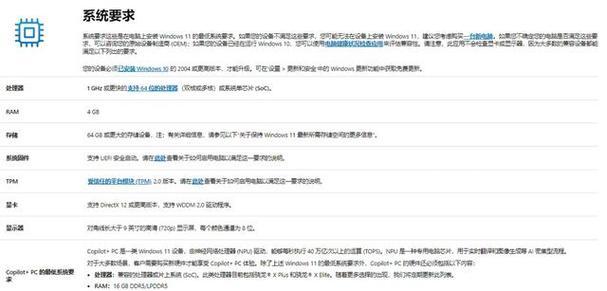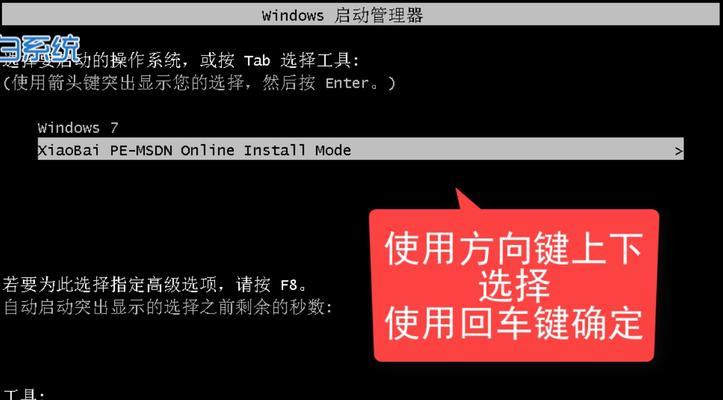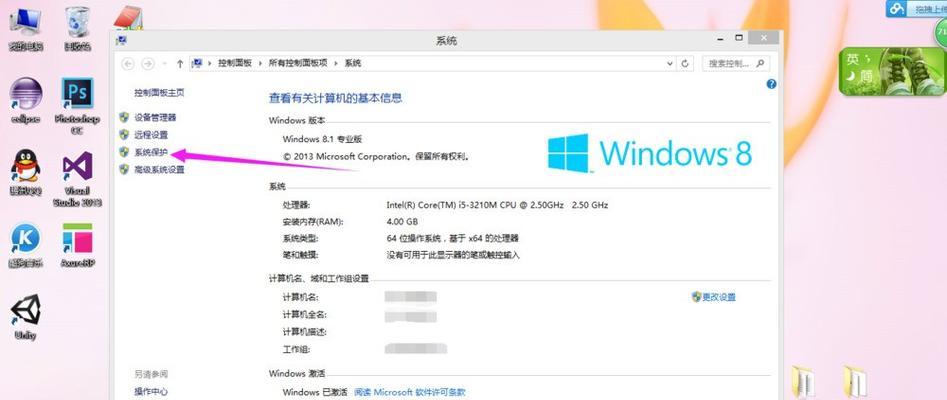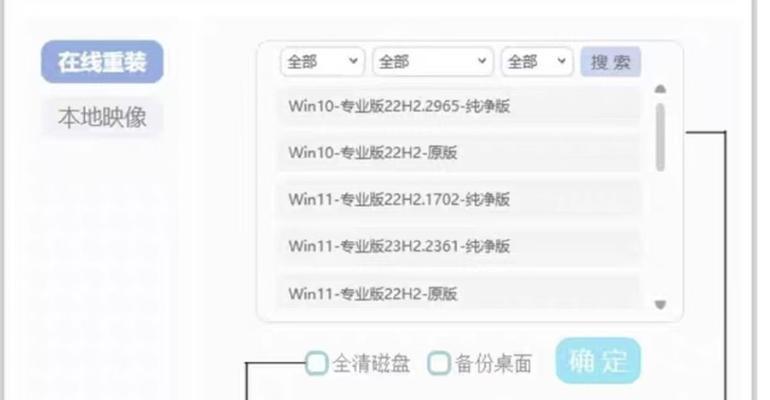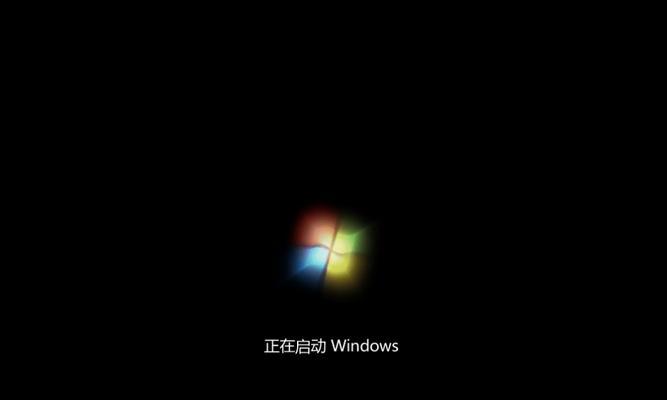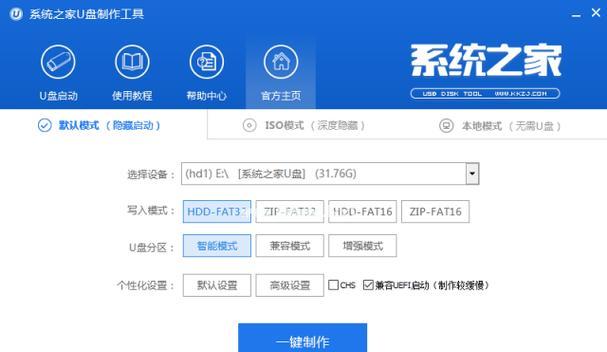在使用电脑的过程中,经常会遇到系统崩溃、病毒感染等问题,此时重装系统是一种常见的解决方法。而使用U盘来启动电脑并进行系统重装,是一种方便且高效的方式。本文将针对Win7系统,为大家详细介绍以U盘启动电脑重装系统的方法和注意事项。
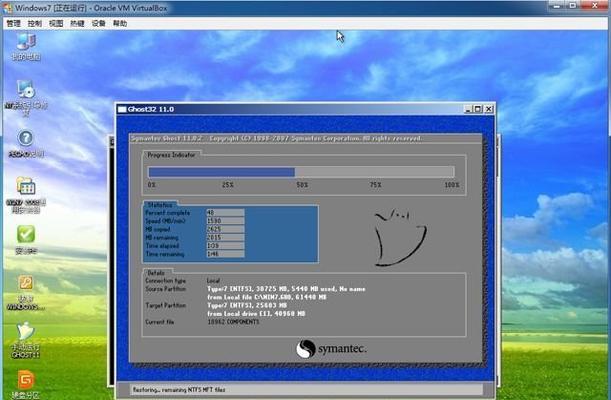
准备工作:获取安装镜像文件和制作启动U盘
我们需要下载Win7系统的安装镜像文件,并确保其完整性和安全性。接下来,使用专业的U盘制作工具将安装镜像文件写入U盘中,确保U盘成为可启动的装载介质。
备份重要文件和设置BIOS
在进行系统重装之前,务必备份重要文件,以免数据丢失。需要进入计算机的BIOS设置界面,将U盘设为启动项,并保存设置。
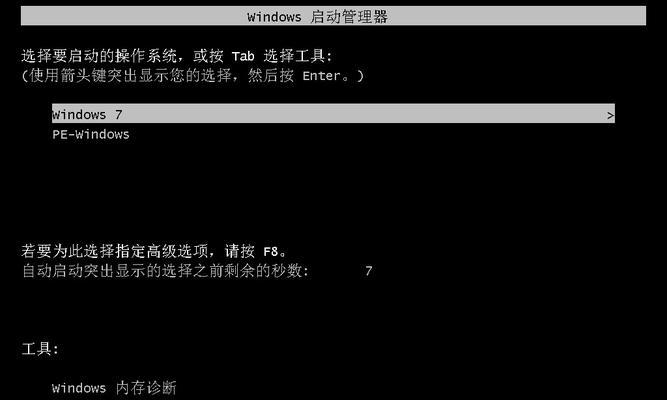
重启电脑并选择U盘启动
重启电脑后,按照屏幕提示进入引导界面。在此界面中,选择U盘作为启动项,并按任意键继续。
进入系统安装界面并选择语言
成功选择U盘启动后,系统将自动加载Win7安装程序。在安装界面中,选择适合自己的语言,并点击“下一步”。
点击“安装”并同意许可协议
在进入下一界面后,点击“安装”按钮,并阅读并同意Win7系统的许可协议。
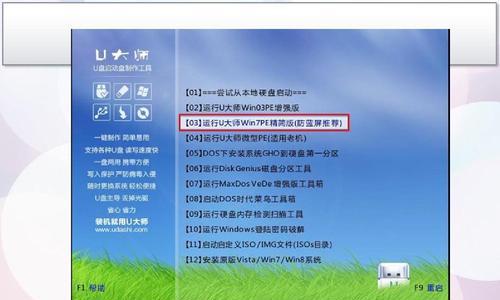
选择安装类型和目标磁盘
根据个人需求,选择合适的安装类型(全新安装或升级安装),以及目标磁盘。务必确保选择正确的磁盘,以免误操作导致数据丢失。
等待系统文件复制
系统安装程序将开始复制系统文件到目标磁盘中。此过程可能需要一段时间,请耐心等待。
系统初始化和设置
在系统文件复制完成后,系统将自动初始化并进行一些基础设置。按照屏幕提示,完成时区、键盘布局等设置。
输入用户名和计算机名称
为新安装的系统设置一个用户名和计算机名称,并设置密码(可选)。确保用户名和密码安全可靠。
选择网络类型和连接方式
根据自己的网络环境,选择合适的网络类型(家庭、工作或公共)以及连接方式(有线或无线)。在此过程中,需要输入网络连接的密码(如果有)。
自定义安装或快速安装
根据个人需求,选择自定义安装(适合高级用户,可自由分配磁盘空间等)或快速安装(适合普通用户,系统将按默认设置安装)。
等待系统安装完成
根据所选的安装方式,系统将开始自动安装并进行一系列配置。这个过程可能需要一段时间,请耐心等待。
系统设置和驱动程序安装
在系统安装完成后,根据屏幕提示进行系统设置,并安装相关的驱动程序,以保证硬件设备正常工作。
更新系统和安装常用软件
在完成基本的系统设置后,及时进行系统更新,以获取最新的补丁和功能。同时,根据个人需求,安装常用软件,提升工作和娱乐体验。
通过使用U盘启动电脑重装Win7系统,可以有效解决系统故障和病毒感染等问题。在操作过程中,务必谨慎操作,并备份重要文件,以免数据丢失。希望本文对大家有所帮助,祝您成功重装系统!
标签: #重装系统